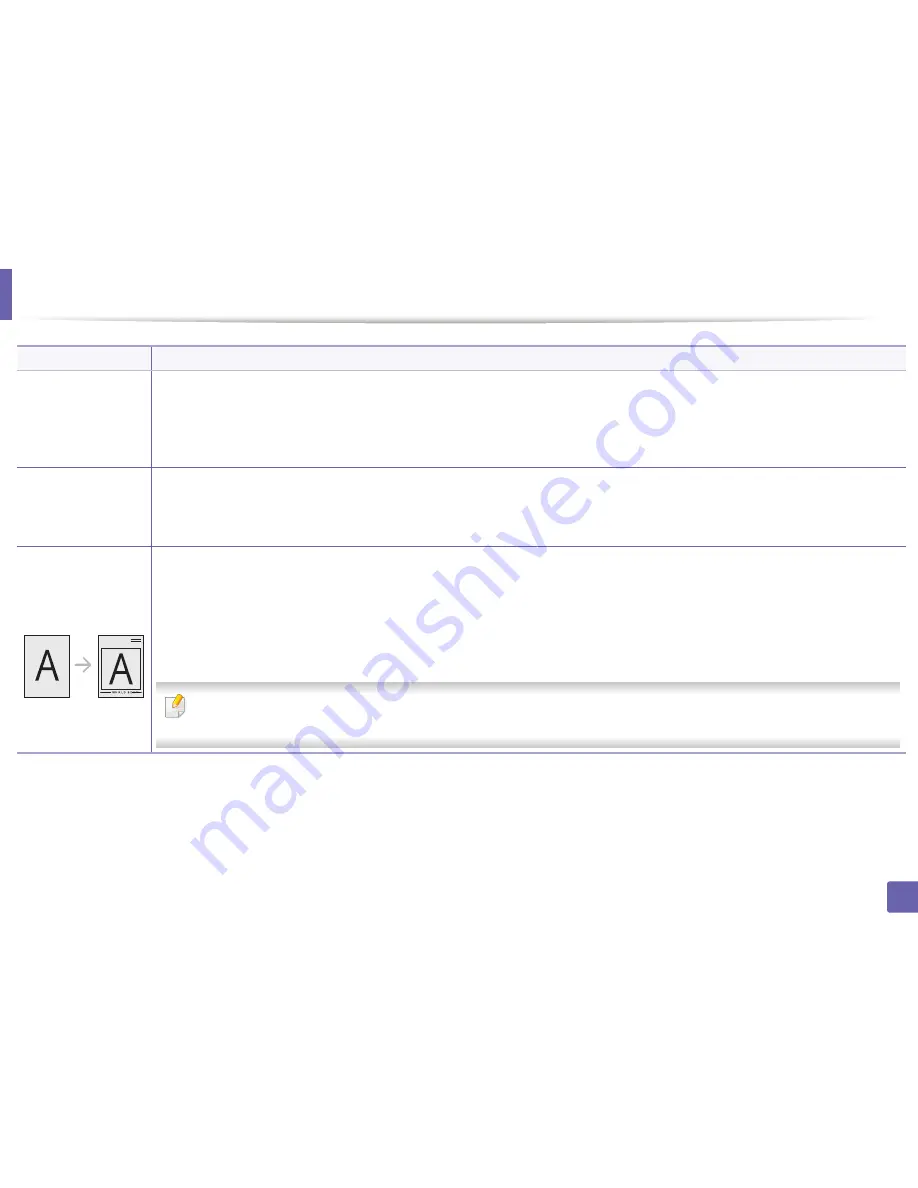
Printing features
92
4. Special Features
Watermark
(Editing a watermark)
a
To change the print settings from your software application, access
Printing Preferences
.
b
Click the
Advanced
tab, select
Edit
from the
Watermark
drop-down list. The
Edit Watermarks
window appears.
c
Select the watermark you want to edit from the
Current Watermarks
list and change the watermark message and options.
d
Click
Update
to save the changes.
e
Click
OK
or
until you exit the
window.
Watermark
(Deleting a
watermark)
a
To change the print settings from your software application, access
Printing Preferences
.
b
Click the
Advanced
tab, select
Edit
from the
Watermark
drop-down list. The
Edit Watermarks
window appears.
c
Select the watermark you want to delete from the
Current Watermarks
list and click
Delete
.
d
Click
OK
or
until you exit the
window.
Overlay
a
This option is available only when you use the PCL/SPL printer driver (see "Software" on page 6).
An overlay is text and/or images stored in the computer hard disk drive (HDD) as a special file format that can be printed on any document.
Overlays are often used to take the place of letterhead paper. Rather than using preprinted letterhead, you can create an overlay containing
exactly the same information that is currently on your letterhead. To print a letter with your company’s letterhead, you do not need to load
preprinted letterhead paper in the machine: just print the letterhead overlay on your document.
To use a page overlay, you must create a new page overlay containing your logo or image.
•
The overlay document size must be the same as the document you print with the overlay. Do not create an overlay with a watermark.
•
The resolution of the overlay document must be the same as that of the document you will print with the overlay.
Item
Description
Summary of Contents for SL-M2875FD
Page 3: ...2 BASIC 5 Appendix Specifications 113 Regulatory information 123 Copyright 136...
Page 41: ...Media and tray 40 2 Menu Overview and Basic Setup...
Page 75: ...Redistributing toner 74 3 Maintenance 4 M2670 M2870 series 1 2...
Page 76: ...Redistributing toner 75 3 Maintenance 5 M2675 M2676 M2875 M2876 series 1 2...
Page 81: ...Replacing the imaging unit 80 3 Maintenance 8 M2675 M2676 M2875 M2876 series 1 2 1 2...
Page 86: ...Cleaning the machine 85 3 Maintenance 2 1 1 2...
Page 88: ...Cleaning the machine 87 3 Maintenance...
Page 95: ...Clearing original document jams 94 4 Troubleshooting 2 Original paper jam inside of scanner...
Page 98: ...Clearing paper jams 97 4 Troubleshooting 5 In the manual tray...
Page 100: ...Clearing paper jams 99 4 Troubleshooting M2670 M2870 series 1 2...
Page 101: ...Clearing paper jams 100 4 Troubleshooting M2675 M2676 M2875 M2876 series 1 2...
Page 102: ...Clearing paper jams 101 4 Troubleshooting 7 In the exit area...
Page 103: ...Clearing paper jams 102 4 Troubleshooting 8 In the duplex unit area...
Page 136: ...Regulatory information 135 5 Appendix 27 China only...
















































