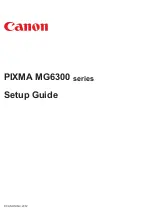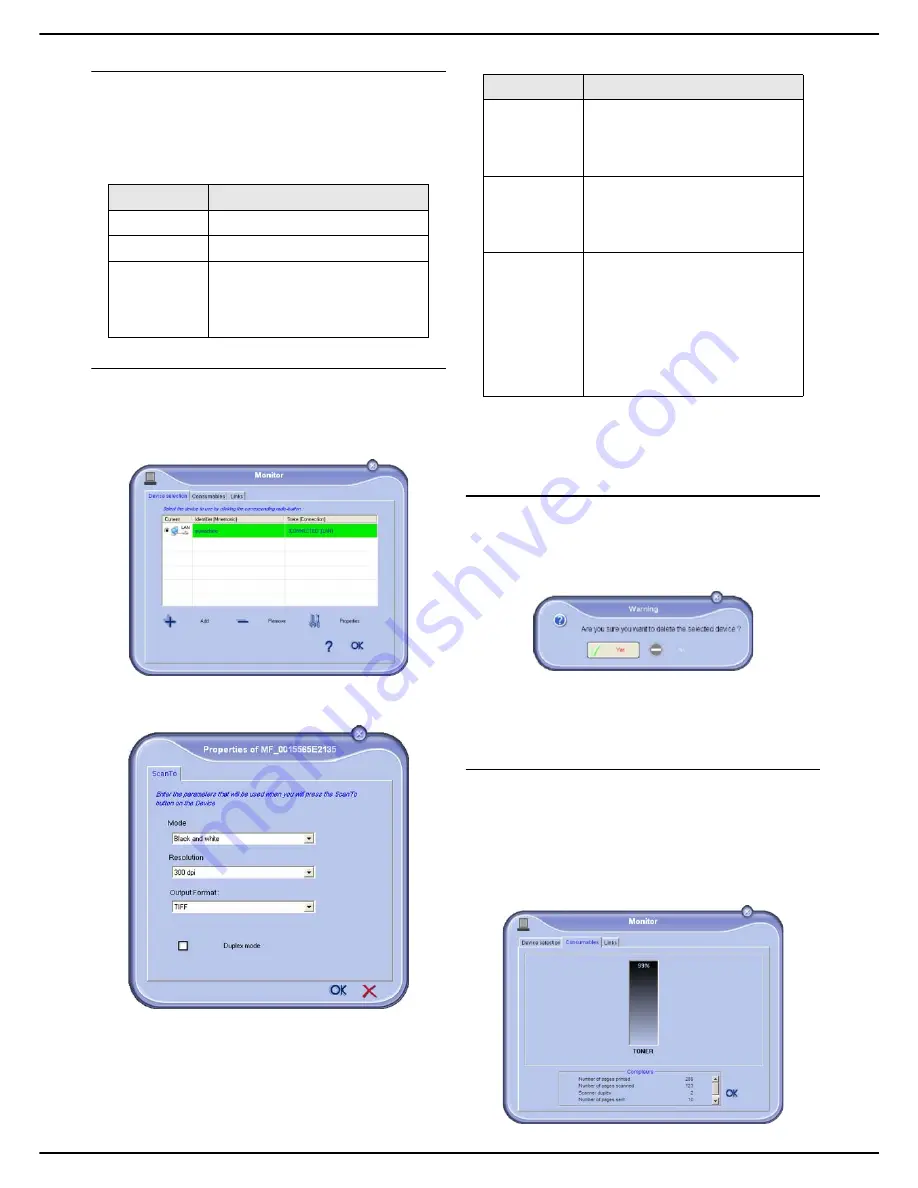
MF 5990 - Agoris M943
- 77 -
12 -
PC Functions
Connection status
The status of the connection between the current
peripheral and the PC is indicated by a colour code.
The following table indicates the possible connections
statuses:
Peripheral parameters
1
Select a peripheral by clicking on the correspond-
ing line in the list and click on
Properties
to config-
ure the scanning settings to apply to this peripheral
when you use the
Scan to
function.
2
Select the required scan
mode
from the scroll
down list.
3
Select the required scan
resolution
from the scroll
down list.
4
Select the required
output format
from the scroll
down list.
5
Select the required
Duplex Mode
, by pressing the
check box.
6
Click on
OK
to confirm the new settings.
Deleting a peripheral
1
Select the peripheral from the list and click on the
-
sign or on
Remove
.
2
To confirm deletion of the peripheral, click on
Yes
.
To cancel the deletion, click on
No
.
The peripheral no longer appears in the list.
You can also unregister a PC from the multifunction
machine (see section Unregistering a PC [
37]).
Displaying the status of consumables
The following information is available in the
Consumables
tab:
•
current status of consumables;
•
number of pages printed;
•
number of pages scanned;
•
number of pages sent and received.
Colour
Status
Yellow
Connection in progress.
Green
Connection established.
Red
The PC cannot connect to the
peripheral.
Check the connection between
the peripheral and the PC.
Option
Description
PaperPort
TIFF
When a Scan to PC is done from
the peripheral, the document is
put in TIFF format and saved in
the directory Scan to.
PaperPort
PDF
When a Scan to PC is done from
the peripheral, the document is
put in PDF format and saved in
the directory Scan to.
Mail PDF
When a Scan to PC is done from
the peripheral, your email
application is opened and the
document scanned is attached as
an attachment to a new message.
Important: to use this option, a
client email must be configured
on your PC.