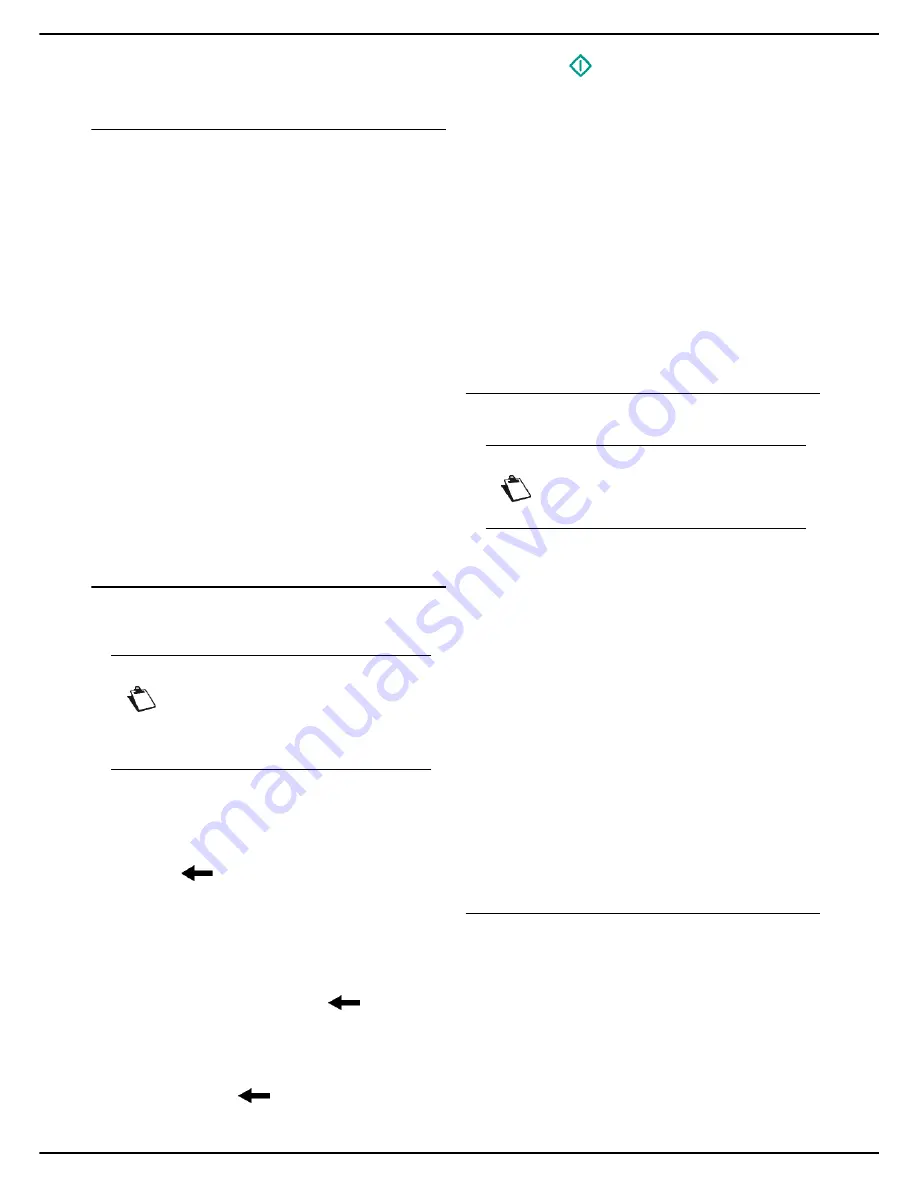
- 54 -
MF 5990 - Agoris M943
8 -
Printing documents
You can monitor your print tasks in the print queue (see
the section Monitoring printing [
55]).
Secure printing
In order to guarantee confidentiality of your prints, you
can secure printing of a document by associating a 4-
figure code or a fingerprint.
On receiving the print task, the machine does not
automatically print the document.
You have to manually launch printing of the document by
forcing it directly from the machine's print queue. You will
then be asked for the 4-figure code or the fingerprint
associated with the print task.
However, before using this function, consider the
following:
•
if rights management is deactivated or if the print func-
tion is free for all to use, you can enter the identification
information of your choice.
•
if rights management is activated and the print function
is restricted, only authorized user accounts will be able
to print on the machine. If you user account authorizes
you to print, you must enter the 4-figure code or use
the fingerprint associated with your user account. On
receiving the print task, the machine will check if the
identification information correspond to those in the
authorized user account. Otherwise, the machine will
delete the print task from the print queue.
Receiving your fingerprint
To save and receive your fingerprint in the form of an
electronic file:
1
Press the
MENU
key.
2
Select
OTHER COMMANDS
>
IDENTIFICATION
>
SEND FINGERPRINT
.
3
Press
RECIPIENT(S)
. Enter your email address
using the virtual keyboard. In the event of an error,
use the
key to delete a character. Press
OTHER PARAMETERS
to confirm.
4
To copy the email to other recipients, press
CC
RECIPIENT(S)
. Specify the recipient(s) on copy,
and press
OTHER PARAMETERS
to confirm.
5
Press
SUBJECT
. Enter the subject of the email us-
ing the virtual keyboard (80 characters maximum).
In the event of an error, use the
key to delete
a character. Press
OK
to confirm.
6
To customize the name of the attachment, press
FILENAME
. Enter the file name using the virtual
keyboard (maximum 20 characters). In the event of
an error, use the
key to delete a character.
Press
OK
to confirm.
7
Press the
key.
>
The procedure to save your fingerprint is
launched.
8
Place the finger you will always use, your reference
finger, on the fingerprint reader and slide it slowly
downwards. The machine informs you when the
option is successful.
The fingerprint is scanned and the email message is
saved. Depending on the machine configuration, the
email is sent via the local network or during the next
planned internet connection.
To force the internet connection and send / receive
emails, press
MENU
then select
INTERNET
>
MAIL /
PHONE
.
On receipt of the email, just copy the file containing the
fingerprint to your computer's hard disk.
Launching secure printing
To launch secure printing from your computer:
User rights
1
Use the command
in the
File
menu of the ap-
plication open on the screen.
2
Select the machine from the list of available print-
ers.
3
Click
Properties
to access the print options.
4
Define the print options required for your document
(number of copies, paper format, etc.).
5
Click on the
Job Security
tab.
6
To easily identify your secure print, enter a print
task name and a user name.
7
To associate a 4-figure code, check the
PIN
box
and enter the code.
8
To associate a fingerprint, check the
Fingerprint
box, click on
Browse
and select the file that con-
tains your fingerprint (see Receiving your
fingerprint).
9
Click
OK
to start printing.
The print task is saved on the machine. To recover your
print, you must manually force it from the print queue.
Recovering/Releasing secure prints
To recover a secure print on the machine:
1
Press
MENU
.
2
Press
PRINT QUEUE
.
3
Press
.
>
Secure prints are identified by
PC HELD
.
4
Select your print task from the list.
>
An identification screen is displayed.
5
Identify yourself with the information entered when
you sent your print task:
Note
If you have a user account, you can save
your fingerprint and receive it at your email
address. To do so, personalize your user in-
formation (see Personalising your user
account / fingerprint [
19]).
Note
Access to functions depends on your user
rights. To know which rights you have, con-
sult your machine administrator.






























