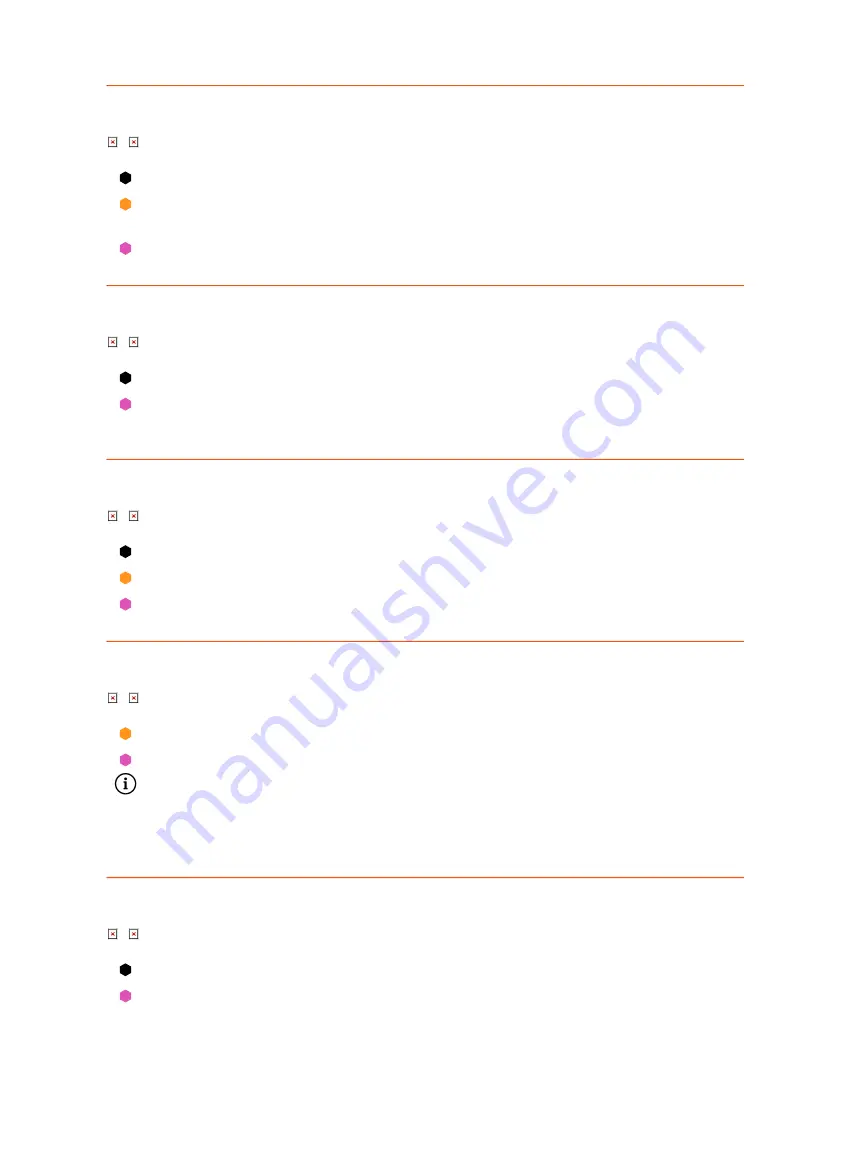
5. Preflight check
78
Original Prusa SL1 kit assembly
STEP 7
Setup Wizard 5
Open the acrylic lid to get access to the printer.
Insert the resin tank in and tighten it using the screws.
Make sure the tank is clean
and empty (no resin inside)!
Click "Continue" to proceed.
STEP 8
Setup Wizard 6
Now, the tower axis check will take place.
Close the lid and press "Continue" and wait until the process is finished, then
proceed to the next step.
STEP 9
Setup Wizard 7
Open the cover to get access inside the printer.
Insert the platform, but for this step rotate it at 60° angle. See the picture.
When ready hit "Continue".
STEP 10
Setup Wizard 8
Close the orange lid.
Hit "Continue" and
avoid touching the printer for now!
Behind the scene: The printer needs to test the resin sensor conductivity, therefore
the platform will lower down and almost touch the tank to close electronic circuit.
That is why for now, you need to rotate the platform. Don't touch the printer during
the procedure.
STEP 11
Setup Wizard 9
To fully utilize the printer's features, we recommend setting your local timezone.
Set the values and hit "Continue"
Summary of Contents for Original Prusa SL1
Page 5: ...Original Prusa SL1 kit assembly 5 1 Introduction ...
Page 13: ...Original Prusa SL1 kit assembly 13 2 Base Tower ...
Page 32: ...32 Original Prusa SL1 kit assembly 3 Covers Platform ...
Page 51: ...Original Prusa SL1 kit assembly 51 4 Electronics Lid ...
Page 75: ...Original Prusa SL1 kit assembly 75 5 Preflight check ...
Page 84: ...84 Original Prusa SL1 kit assembly Manual changelog SL1 ...
Page 87: ...87 Notes ...
Page 88: ...88 ...
Page 89: ...89 Notes ...
Page 90: ...90 ...
Page 91: ...91 Notes ...
Page 92: ...92 ...





























