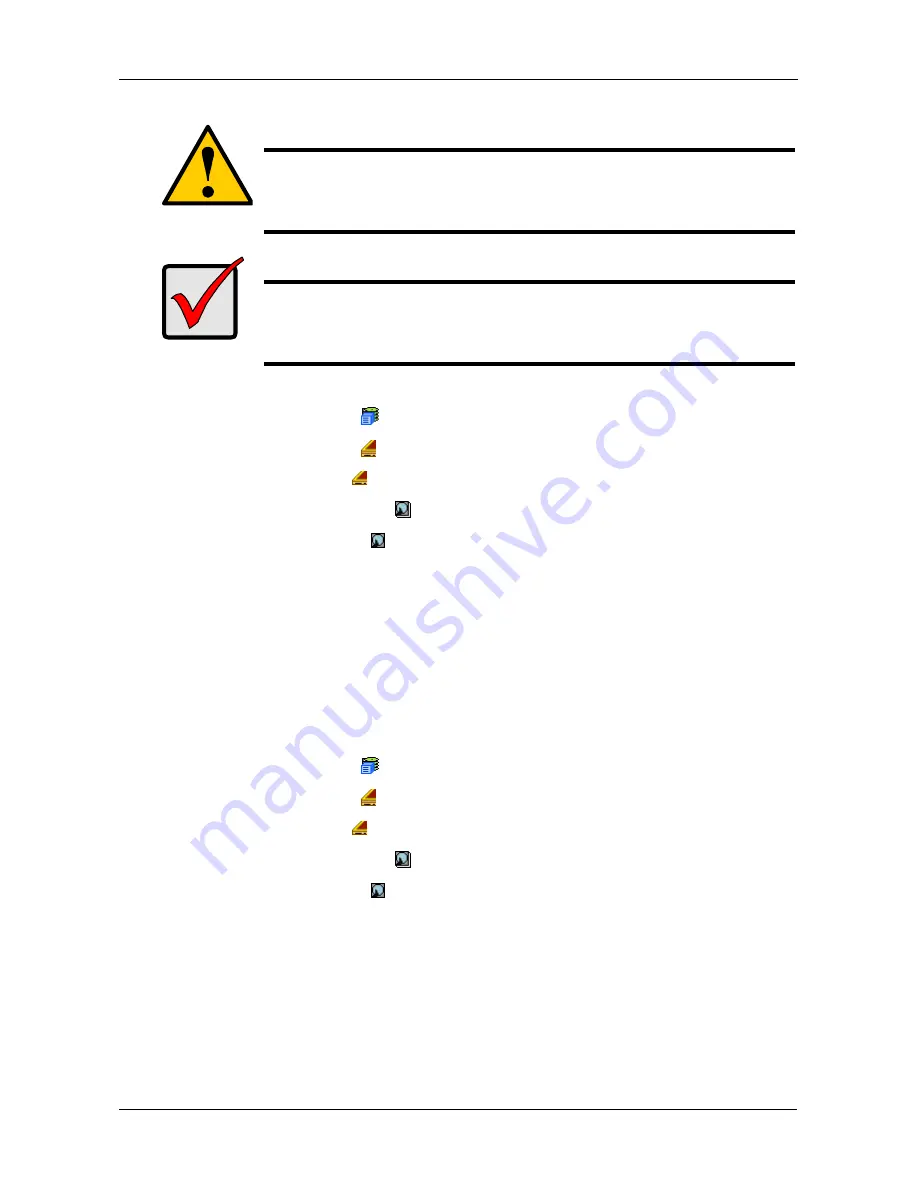
Chapter 4: Management with WebPAM PROe
109
To force a physical drive offline or online:
1.
Click the Subsystem
icon in Tree View.
2.
Click the Enclosures
icon.
3.
Click the Enclosure
icon.
4.
Click the Physical Drives
icon.
5.
Click a Physical Drive
icon.
6.
Click the Force Offline/Online tab in Management View.
7.
Click the Submit button.
8.
In the confirmation box, type the word confirm in the field provided.
9.
Click the OK button.
Locating a Physical Drive
To locate a physical drive:
1.
Click the Subsystem
icon in Tree View.
2.
Click the Enclosures
icon.
3.
Click the Enclosure
icon.
4.
Click the Physical Drives
icon.
5.
Click a Physical Drive
icon.
6.
Click the physical drive you want to locate on the WebPAM PROe screen.
The disk status LED for the physical drive blinks for one minute.
Caution
Forcing a physical drive offline or online is likely to cause data
loss. Back up your data before you proceed. Use these functions
only when required.
Important
Forcing a physical drive offline will cause your logical drives to
become degraded. If Auto Rebuild is enabled and a spare drive is
available, the disk array will begin rebuilding itself automatically.
Summary of Contents for VessRAID 1720i
Page 1: ...VessRAID 1720i 1730i 1740i 1820i 1830i 1840i Product Manual Version 1 1 ...
Page 16: ...VessRAID 1000i Series Product Manual xvi ...
Page 114: ...VessRAID 1000i Series Product Manual 98 The changes take effect immediately ...
Page 126: ...VessRAID 1000i Series Product Manual 110 Figure 8 Disk Status LED Disk Status ...
Page 154: ...VessRAID 1000i Series Product Manual 138 ...
Page 165: ...Chapter 5 Management with the CLU 149 Figure 4 Controller Status LED Controller Status ...
Page 226: ...VessRAID 1000i Series Product Manual 210 ...
Page 260: ...VessRAID 1000i Series Product Manual 244 ...






























