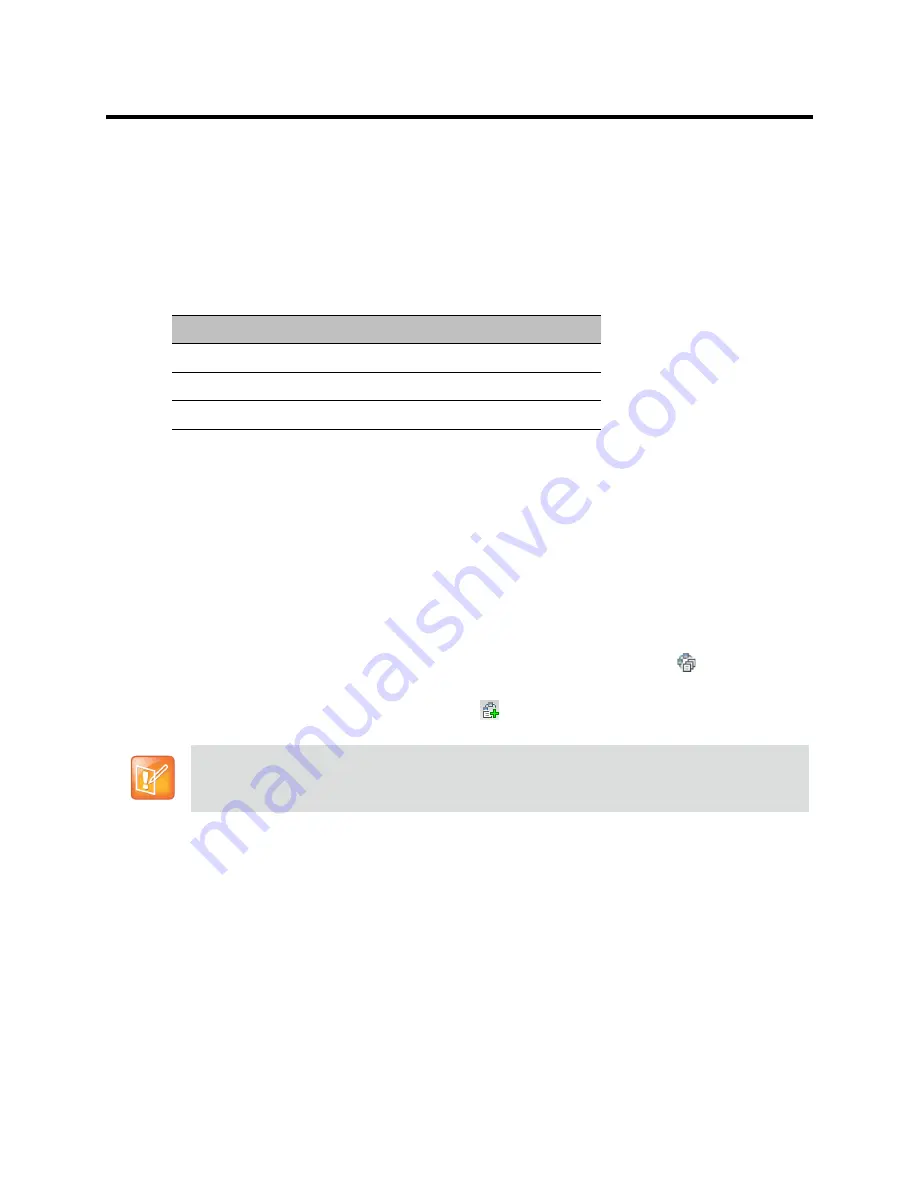
RealPresence Collaboration Server (RMX) 800s/Virtual Edition Administrator’s Guide
Polycom®, Inc.
380
5
Select the
R
ecording Failed
message, and then select the appropriate message file (by default,
Recording_Failed.wav
) from the file list to the right of the field.
6
To modify the default DTMF codes, click the
DTMF Codes
tab.
7
To modify the DTMF code or permission for a recording function:
a
Select the desired DTMF name (Start, Stop or Pause Recording), click the DTMF code entry and
type a new code.
Default DTMF Codes assigned to the recording process
b
In the
Permission
entry, select whether this function can be used by all conference participants
or only the chairperson.
8
Click
OK
.
Enabling the Recording in the Conference Profile
To be able to record a conference, the recording options must be enabled in the
Conference Profile
assigned to it. You can add recording to existing
Profiles
by modifying them.
To enable recording for a conference:
1
In the
Collaboration Server Management
pane, click the
Conference Profiles
(
) button.
The
Conference Profiles
list is displayed.
2
Create a new profile by clicking the
New Profile
(
) button or modify an existing profile by
double-clicking or right-clicking an existing profile and then selecting
Profile
Properties
.
Recording Operation
DTMF Code
Permission
Start or Resume Recording
*3
Chairperson
Stop Recording
*2
Chairperson
Pause Recording
*1
Chairperson
If creating a new profile, complete the conference definition. For more information on creating Profiles
see
Defining AVC CP Conferencing Profiles
.






























