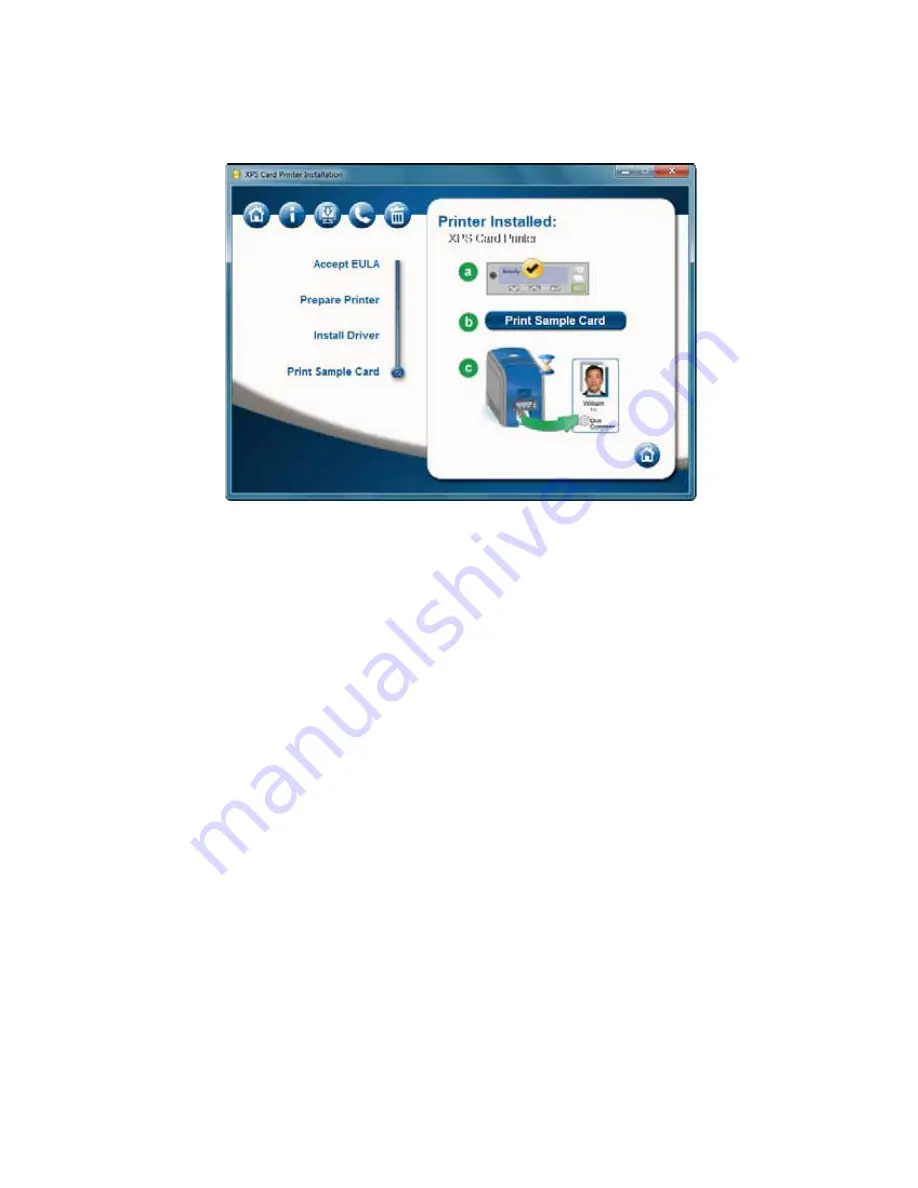
31
16.
When installation is complete, the Print a Sample Card page appears.
17.
Check that “Ready” is displayed on the LCD panel and click the
Print Sample
Card
button to verify that the installation is complete. Installation is complete
when the sample card prints successfully.
For more information on how to print a sample card or a printer test card, see
“How to Print Driver Sample Cards”
or
“How to Print a Printer Test
Card”
.
18.
If ID software is installed on the computer, the Before You Go dialog prompts
you to install the printer plug-in. Follow the prompts to install the printer
plug-in.
Network Installation using a downloaded driver
The printer ships with an Installation CD in the printer carton. In most cases,
install the driver from the Installation CD. If you do not have access to the
Installation CD, follow these steps:
1.
Log on to the PC as a user with Administrator access.
2.
Obtain the download file on a portable storage medium, such as CD or USB
drive, and copy it to your hard drive; by email and save it to your hard drive;
or using a method such as the following:
A.
Browse to the Downloads area of the Web site (or the Products page for
the printer) and choose the driver for your printer and operating system.
B.
Click the link.
C.
When the File Download dialog appears, click
Save
.
Summary of Contents for 539957-020 Rev. A
Page 1: ...Polaroid XPS Card Printer Installation and User Guide June 2011 Part No 539957 020 Rev A ...
Page 10: ...8 ...
Page 13: ...3 Inside a printer Printer with Duplex Option ...
Page 15: ...5 ...
Page 18: ...8 Welcome to Card Printer Information ...
Page 51: ...41 ...
Page 52: ...42 Printing Cards ...
Page 92: ...82 Printer Driver ...
Page 95: ...85 ...
Page 96: ...86 Updates Upgrades and More ...
Page 100: ...90 Removing a Printer from a Windows PC ...
Page 118: ...108 Troubleshooting ...
Page 183: ...173 ...
Page 184: ...174 Legal Notices ...






























