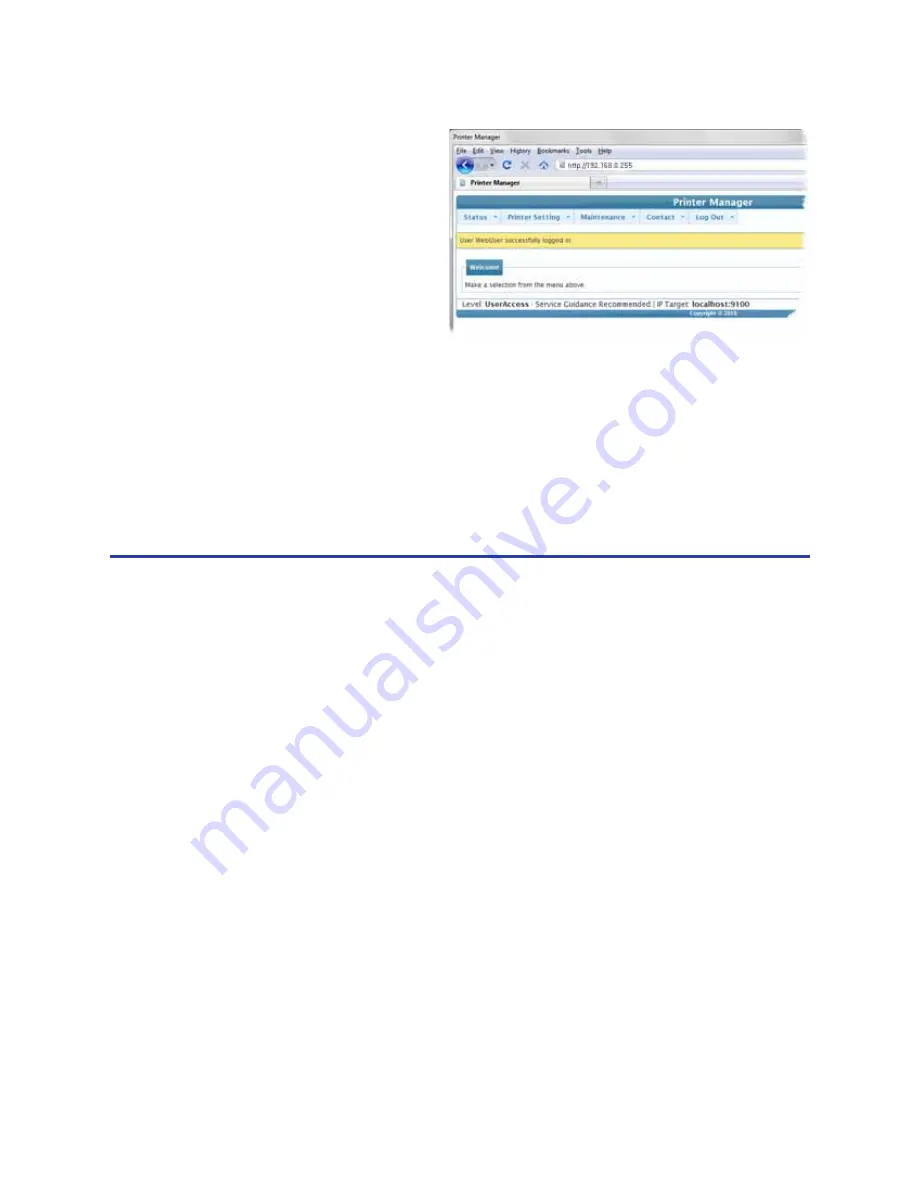
141
4.
Press the E
NTER
key.
5.
In the Please Log In: area,
enter the Username and
Password.
•
The default Username
is WebUser.
•
The default name does
not require a
password.
•
Your printer might require a password.
6.
Click the
Log In
button.
7.
The Welcome to Printer Manager page appears.
8.
Choose the Access Level that matches your job responsibility and click the
Enter
button.
9.
The Printer Manager confirms your request and displays the menu.
Hints & Tips
•
The access level controls the information displayed and the changes that can
be made.
•
If the Browser cannot connect to the printer, make sure:
•
The printer display shows “Ready”.
•
Another user does not have a Print Manager session running.
•
WebUsers can use the Status menu to view:
•
Printer Status: Choose
Status
>
Printer Status
•
Card Counts: Choose
Status
>
Audit Data
•
Model, versions and other information about the printer: Choose
Status
>
VPD
•
The Supplies installed and information about them; Choose
Status
>
Supplies
.
•
For the safest printer, use the
Log Out
button in Printer Manager and close the
browser after logging out.
Summary of Contents for 539957-020 Rev. A
Page 1: ...Polaroid XPS Card Printer Installation and User Guide June 2011 Part No 539957 020 Rev A ...
Page 10: ...8 ...
Page 13: ...3 Inside a printer Printer with Duplex Option ...
Page 15: ...5 ...
Page 18: ...8 Welcome to Card Printer Information ...
Page 51: ...41 ...
Page 52: ...42 Printing Cards ...
Page 92: ...82 Printer Driver ...
Page 95: ...85 ...
Page 96: ...86 Updates Upgrades and More ...
Page 100: ...90 Removing a Printer from a Windows PC ...
Page 118: ...108 Troubleshooting ...
Page 183: ...173 ...
Page 184: ...174 Legal Notices ...
















































