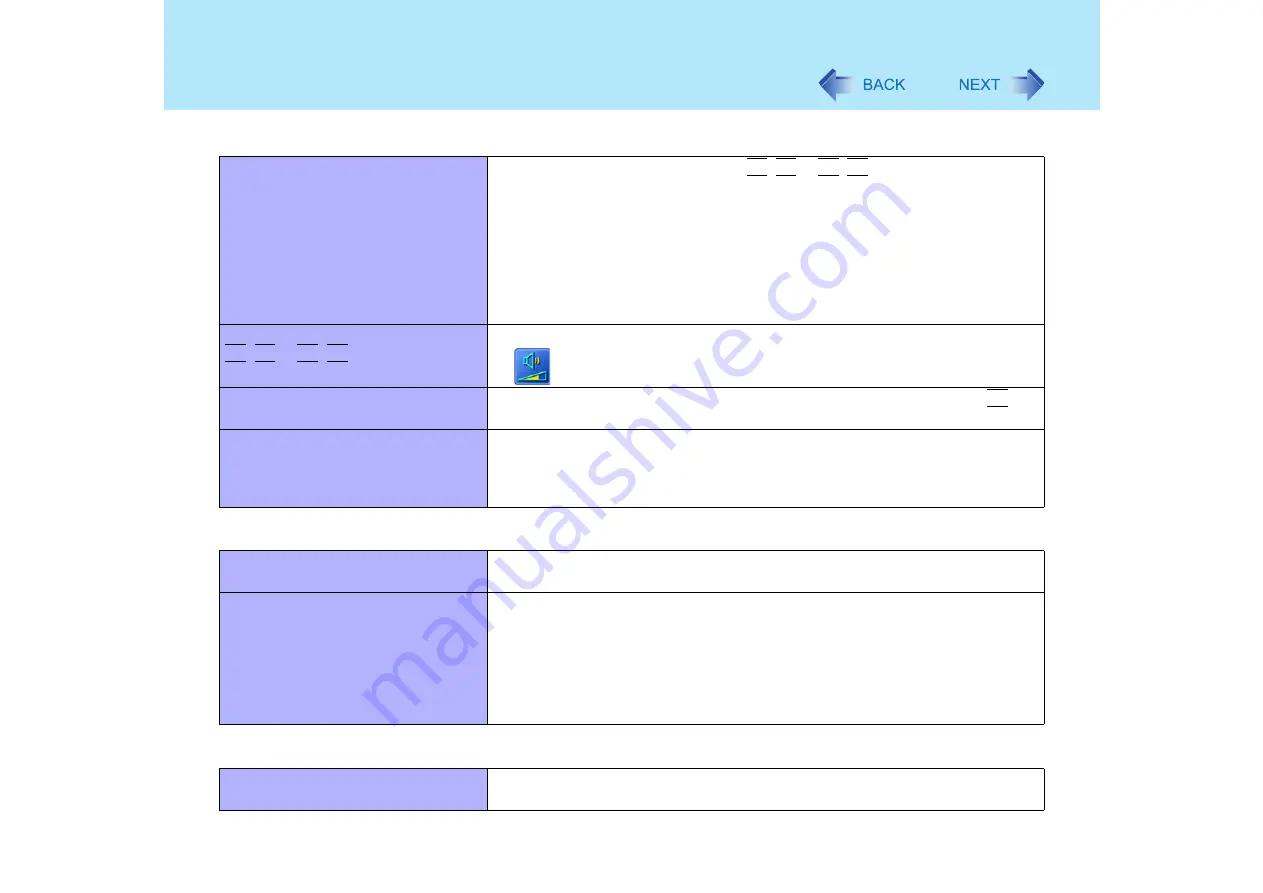
150
Dealing with Problems (Advanced)
Sound
The sound is not heard
Try changing the mute by pressing
Fn
+
F4
or
Fn
+
F6
.
When [Audio Power Management] in the Setup Utility is set to [Enable], the
following may occur. In these cases, set [Audio Power Management] to
[Disable]. (
) However, if [Audio Power Management] is set to
[Disable], the battery operating time will be shortened.
• Short sounds cannot be heard.
• Sounds are broken up.
• No sound can be heard when playing CDs or other media with sound only on
the right side.
Volume does not change when
Fn
+
F5
or
Fn
+
F6
is pressed
If the Windows sound function is not active, the volume will not change even if
is displayed.
The audio is distorted
Audio distortion may occur when operations are performed by pressing
Fn
in
combination with another key. Stop playing and start again.
When starting Sound Recorder, it
displays the message: "There was an
error updating the registry"
Sound Recorder displays this error message when started by a user with a
limited account if the user's language setting is different to that of the user with
the administrator authority which last started it. This will not affect the operation
of the computer.
SD Card Setup (SD Memory Card security function)
Cannot use SD Memory Card security
function
The SD Memory Card must be set up in order to use the security function
(
Cannot log on with the SD Memory
Card
Windows logon user name and password are not set in the SD Memory Card
correctly.
Enter the Windows user name and password without using the SD Memory
Card.
After logging on, set the same user name and the password on the SD Memory
Card and Windows, using the following operation.
• Change the setting of the SD Memory Card by [SD Card Setup]. (
Smart Card
A smart card cannot be used
Confirm that the Smart Card has been properly inserted.
To use a smart card, a special software application and driver are necessary.










































