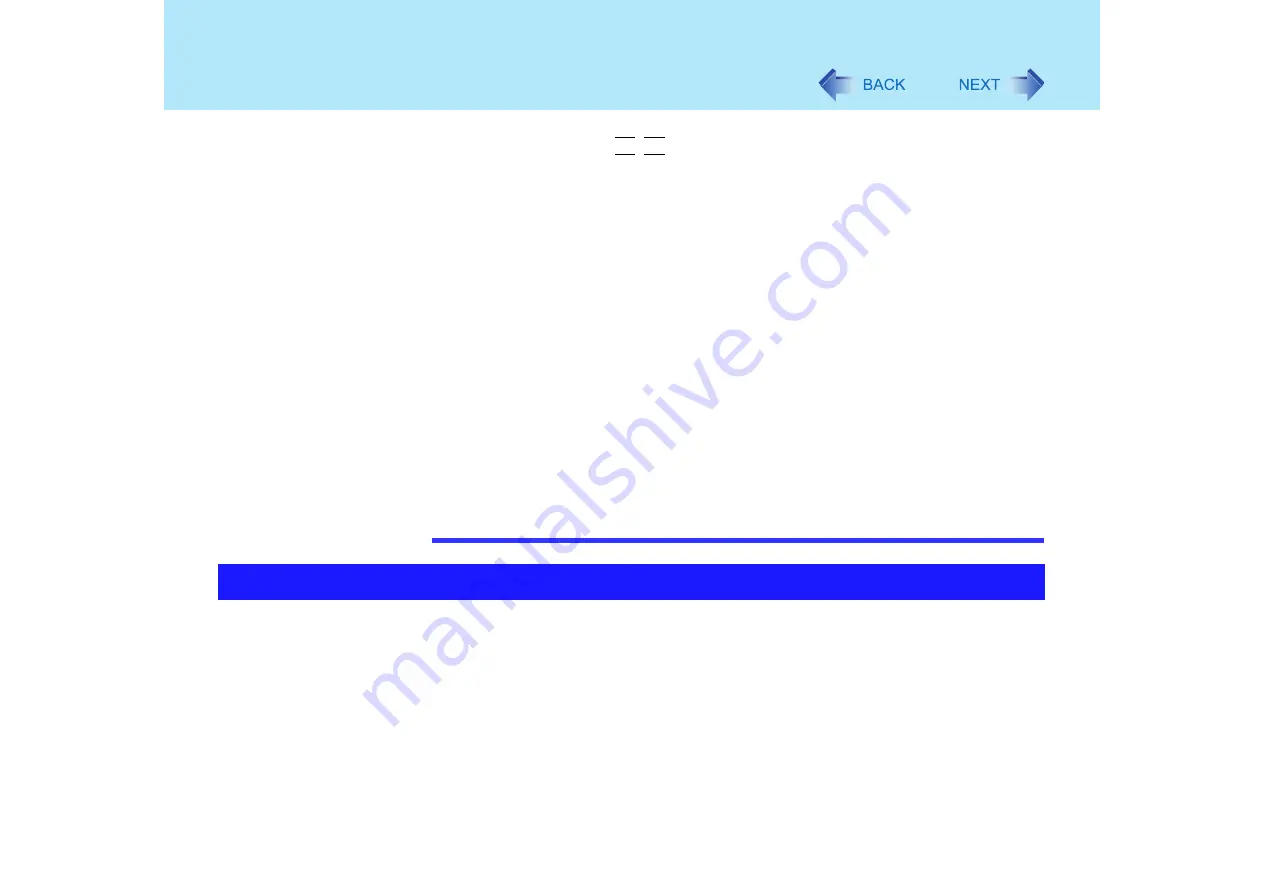
86
External Display
Simultaneous display cannot be used until Windows startup is complete (during Setup
Utility, etc.). When the
Fn
+
F3
key is pressed, the screen is displayed on the external
display or internal LCD.
Simultaneous display and display destination switching cannot be used while
[Command Prompt] is set to "Full Screen"
When the external display is used alone, set the number of colors, resolution, or
refresh rate to suit the external display. These settings differ when the internal LCD is
used alone or with an external display simultaneously. However, in the case of some
external displays, the screen display may be distorted or the mouse cursor may not be
properly displayed depending on the settings. In this case, try setting the number of
colors, screen area (resolution), and refresh rate to smaller values.
When the computer is set to display on both the internal LCD and the external display,
DVD-Video, MPEG files and other video files may not be played back smoothly.
When connecting a monitor that does not conform to the Plug & Play standards:
Either select the correct external display driver using in the following menu. Or use
the driver disk that was supplied with your monitor.
[start] - [Control Panel] - [Appearance and Themes] - [Display] - [Settings] -
[Advanced] - [Monitor] - [Properties] - [Driver] - [Update Driver]
If a picture is not displayed properly, lower the level of [Hardware acceleration] in the
following menu.
[start] - [Control Panel] - [Appearance and Themes] - [Display] - [Settings] -
[Advanced] - [Troubleshoot]
Carefully read the operating instructions of the external display.
With Extended Desktop, you can use both the internal LCD and the external display as an
extended display domain. You can also drag a window from the internal LCD to the external
display. To use Extended Desktop;
1
Select [start] - [Control Panel], and from the [See Also] area select
[Other Control Panel Options].
2
Select [Intel(R) GMA Driver for Mobile] - [Devices].
Extended Desktop
















































