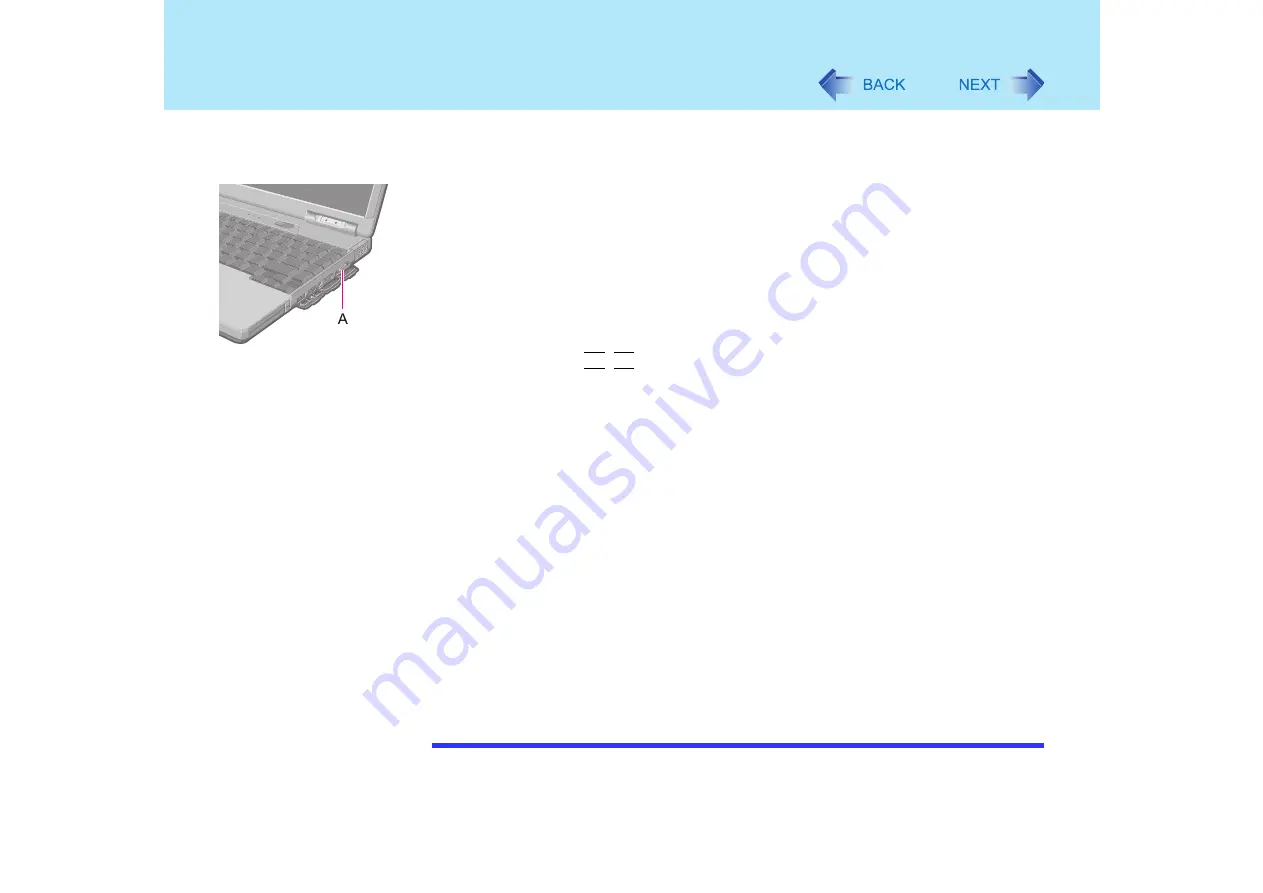
85
External Display
1
Power off your computer.
(
⇒
Operating Instructions
"Starting Up/Shutting Down")
Do not use the standby or hibernation function.
2
Connect the external display to the external display port (A) on your
computer.
3
Turn on the external display, then turn on your computer.
4
Change the display destination.
There are two methods to change the display destination. Do not change the
display destination using any method other than the following ones.
Press the
Fn
+
F3
key. (
• Extended Desktop switching cannot be used
• Do not press any keys or press the power switch until the display
destination has changed completely
Use [Intel(R) GMA Driver for Mobile]
A
Select [start] - [Control Panel], and from the [See Also] area select [Other Con-
trol Panel Options].
B
Select [Intel(R) GMA Driver for Mobile] - [Devices].
C
Select the display destination, and then select [Apply].
• When the screen is displayed to an external display: [Monitor]
• When the screen is displayed to the internal LCD: [Notebook]
• When the screen is displayed to a simultaneous display: [Intel(R) Dual
Display Clone]
• When Extended Desktop mode is set: [Extended Desktop] (
)
D
At the confirmation message, select [OK].
5
Set the number of colors, resolution, etc.
If simultaneous display or Extended Desktop is selected, click [Device Settings] to
make the settings.
NOTE
The display destination after resuming from hibernation mode or after restarting may
differ from the display destination before entering hibernation mode or before
restarting.
















































