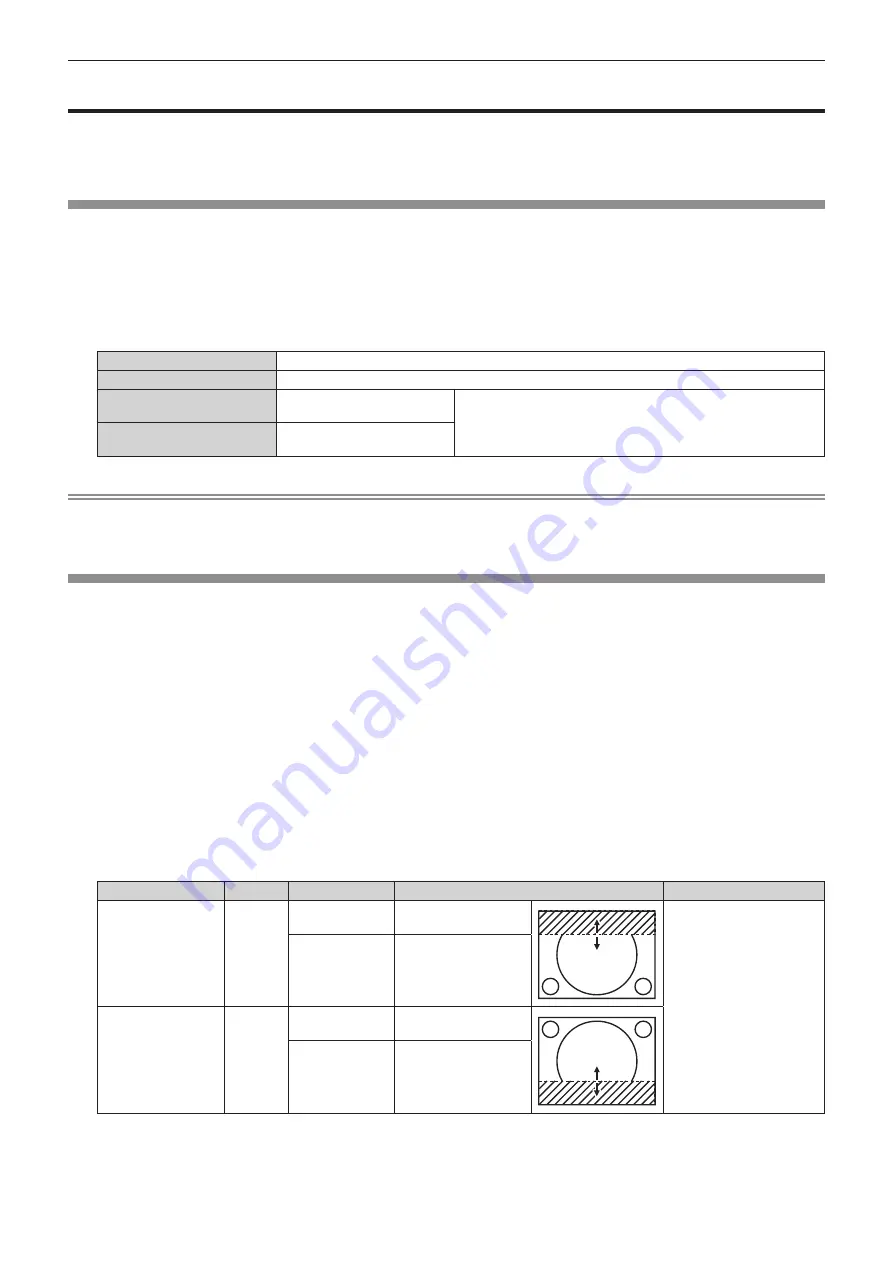
Chapter 4
Settings — [ADVANCED MENU] menu
ENGLISH - 109
[ADVANCED MENU] menu
On the menu screen, select [ADVANCED MENU] from the main menu, and select an item from the sub-
menu.
Refer to “Navigating through the menu” (
x
page 86) for the operation of the menu screen.
[DIGITAL CINEMA REALITY]
The picture quality is enhanced by raising the vertical resolution higher performing the cinema processing when
576/50i signal for PAL (or SECAM), 480/60i signal for NTSC, and 1080/50i or 1080/60i signal is input.
1) Press
as
to select [DIGITAL CINEMA REALITY].
2) Press
qw
to switch the item.
f
The items will switch each time you press the button.
[AUTO]
Automatically detects the input signal and performs cinema processing.
[OFF]
Does not perform cinema processing.
[30p FIXED]
When 480/60i or 1080/60i
signal is input
Performs forced cinema processing (2:2 pulldown).
[25p FIXED]
When 576/50i or 1080/50i
signal is input
Note
f
In [DIGITAL CINEMA REALITY], the picture quality will degrade when a signal other than the 2:2 pulldown is set as [25p FIXED] or [30p
FIXED]. (Vertical resolution will degrade.)
f
[DIGITAL CINEMA REALITY] cannot be set when [FRAME RESPONSE] is set to [FAST].
[BLANKING]
Adjust the blanking width when there is a noise at the edge of the screen or the image is slightly running out from
the screen while an image from the VCR, etc., is projected.
1) Press
as
to select [BLANKING].
2) Press the <ENTER> button.
f
The
[BLANKING]
adjustment screen is displayed.
3) Press
as
to select [UPPER], [LOWER], [LEFT], or [RIGHT].
f
When [CUSTOM MASKING] is selected and set to anything other than [OFF] ([PC-1], [PC-2], [PC-3]),
the blanking width can be adjusted to arbitrary shape using a computer and the masking function of the
“Geometric & Setup Management Software”. Up to three adjustment data can be saved.
To use the [CUSTOM MASKING] function, the optional Upgrade Kit (Model No.: ET-UK20) is required. To
purchase the product, consult your dealer.
4) Press
qw
to adjust the blanking width.
Blanking correction
Item
Operation
Adjustment
Range of adjustment
Top of the screen
[UPPER]
Press
q
.
The blanking zone
moves upward.
Top and bottom 0 - 1 198
Press
w
.
The blanking zone
moves downward.
Bottom of the
screen
[LOWER]
Press
w
.
The blanking zone
moves upward.
Press
q
.
The blanking zone
moves downward.
















































