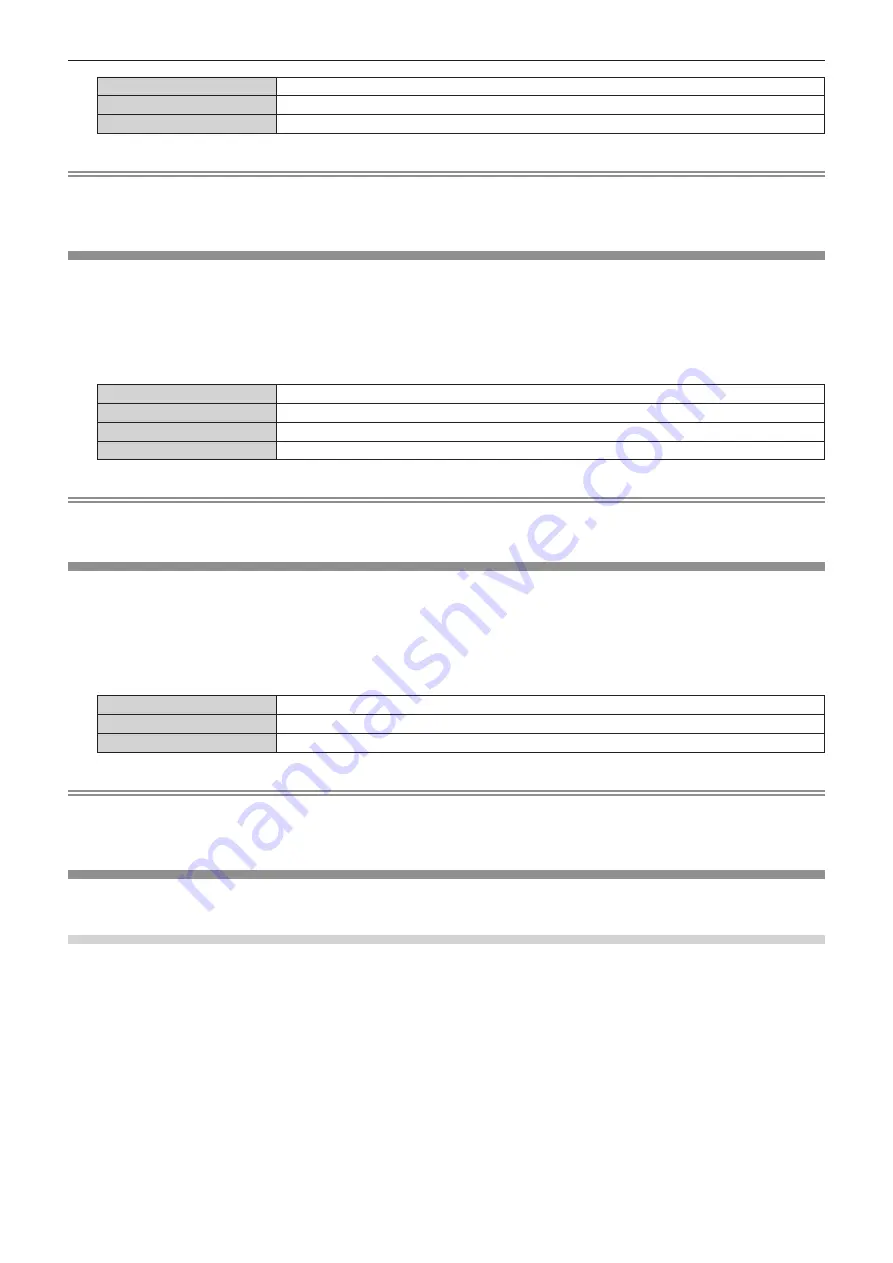
Chapter 4
Settings — [DISPLAY OPTION] menu
ENGLISH - 139
[OFF]
Projects the input image without rotating.
[CLOCKWISE]
Rotates the input image by 90° clockwise and project it.
[COUNTERCLOCKWISE]
Rotates the input image by 90° counterclockwise and project it.
Note
f
[IMAGE ROTATION] is disabled while displaying 3D image, displaying image in simultaneous format, and during P IN P.
f
The on-screen display orientation does not change even when this item is set to anything other than [OFF]. Set the [DISPLAY OPTION]
menu
→
[ON-SCREEN DISPLAY]
→
[OSD ROTATION] (
x
page 137) as required.
[BACK COLOR]
Set the display of the projected screen when there is no signal input.
1) Press
as
to select [BACK COLOR].
2) Press
qw
to switch the item.
f
The items will switch each time you press the button.
[BLUE]
Displays the entire projection area in blue.
[BLACK]
Displays the entire projection area in black.
[DEFAULT LOGO]
Displays the Panasonic logo.
[USER LOGO]
Displays the image registered by the user.
Note
f
To create and register the [USER LOGO] image, use “Logo Transfer Software”. The software can be downloaded from the Panasonic
website (https://panasonic.net/cns/projector/).
[STARTUP LOGO]
Set the logo display when the power is turned on.
1) Press
as
to select [STARTUP LOGO].
2) Press
qw
to switch the item.
f
The items will switch each time you press the button.
[DEFAULT LOGO]
Displays the Panasonic logo.
[USER LOGO]
Displays the image registered by the user.
[NONE]
Disables the startup logo display.
Note
f
When [USER LOGO] is selected, the display of the startup logo will be kept for approximately 15 seconds.
f
To create and register the [USER LOGO] image, use “Logo Transfer Software”. The software can be downloaded from the Panasonic
website (https://panasonic.net/cns/projector/).
[UNIFORMITY]
Correct the brightness unevenness and color unevenness of the whole image.
Setting [GRADIENT CORRECTION]
Correction is performed in vertical and horizontal directions to approach the even condition when unevenness in
one direction is occurring throughout the whole image.
1) Press
as
to select [UNIFORMITY].
2) Press the <ENTER> button.
f
The
[UNIFORMITY]
screen is displayed.
3) Press
as
to select [WHITE], [RED], [GREEN], or [BLUE].
4) Press
qw
to adjust the level.






























