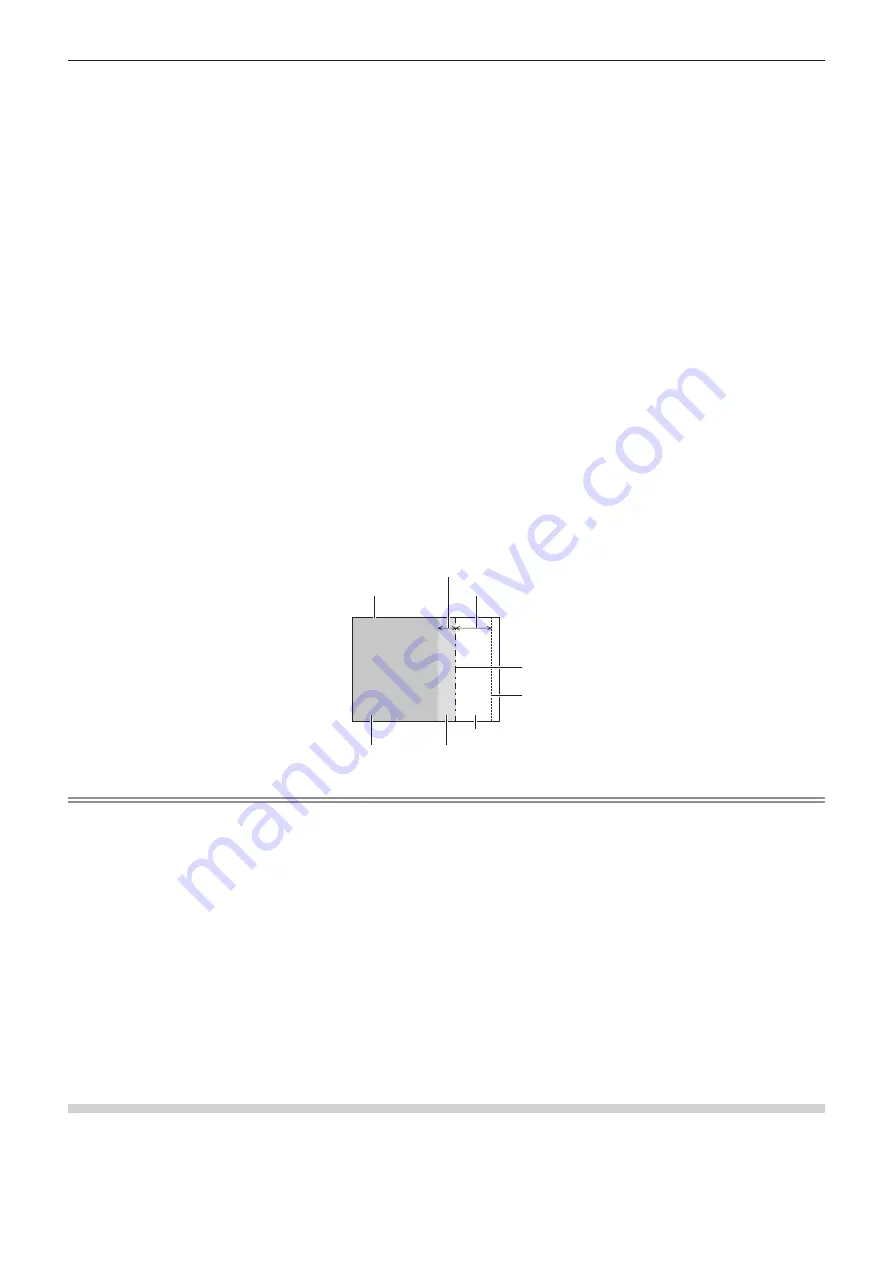
Chapter 4
Settings — [ADVANCED MENU] menu
ENGLISH - 113
27) Press
asqw
to adjust the position of the adjustment point.
f
Press
as
to adjust [VERTICAL] when [UPPER FREE SHAPE] or [LOWER FREE SHAPE] is selected in
Step
19)
.
f
Press
qw
to adjust [HORIZONTAL] when [LEFT FREE SHAPE] or [RIGHT FREE SHAPE] is selected in
Step
19)
.
f
By adjusting the position of the adjustment point, the border between the adjacent adjustment point will be
interpolated by a straight line.
f
To continuously adjust the positions of other adjustment points, return to Step
26)
.
f
Pressing the <MENU> button twice allows to reselect the items for [BLACK BORDER AREA].
28) Press
as
to select [BLACK BORDER LEVEL].
29) Press the <ENTER> button.
f
The
[BLACK BORDER LEVEL]
screen is displayed.
f
[RED], [GREEN], and [BLUE] can be adjusted individually if [INTERLOCKED] is set to [OFF].
30) Press
as
to select an item, and press
qw
to adjust the setting.
f
Once the adjustment is completed, press the <MENU> button to return to the
[BLACK LEVEL ADJUST]
screen.
31) Press
as
to select [UPPER], [LOWER], [LEFT], or [RIGHT] for [OVERLAPPED BLACK LEVEL].
32) Press the <ENTER> button.
f
The
[OVERLAPPED BLACK LEVEL]
screen is displayed.
f
[RED], [GREEN], and [BLUE] can be adjusted individually if [INTERLOCKED] is set to [OFF].
33) Press
as
to select an item, and press
qw
to adjust the setting.
[BLACK BORDER AREA] (Right)
Projection range
Edge blending [WIDTH] (Right)
[MARKER] (Red)
Edge blending [START] (Right)
([MARKER] (Green))
[BLACK BORDER LEVEL]
[OVERLAPPED BLACK LEVEL] (Right)
[NON-OVERLAPPED BLACK LEVEL]
Note
f
[BLACK LEVEL ADJUST] is a function that makes the increased brightness in black level of the overlapping image area difficult to
notice when [EDGE BLENDING] is used to structure a multi-display screen. The optimal point of correction is set by adjusting [NON-
OVERLAPPED BLACK LEVEL] so that the black level of the overlapping image area will be the same level as the non-overlapping area. If
the border area of the part where the image is overlapping and the non-overlapping part gets brighter after adjusting [NON-OVERLAPPED
BLACK LEVEL], adjust the width or the shape of the top, bottom, left, or right. Adjust [BLACK BORDER LEVEL] when the adjustment makes
only the border area darker.
f
The joining part may look discontinuous depending on the position you are looking from when a screen with high gain or rear screen is used.
f
When configuring multiple screens using both horizontal and vertical edge blending, adjust [OVERLAPPED BLACK LEVEL] first before
making adjustments in Step
14)
. Adjustment method is same as the procedure of [NON-OVERLAPPED BLACK LEVEL].
f
If only horizontal or vertical edge blending is used, set all items in [OVERLAPPED BLACK LEVEL] to 0.
f
The [AUTO TESTPATTERN] setting changes synchronizing with [AUTO TESTPATTERN] of [COLOR MATCHING].
f
Adjustment of the shape of the border between [NON-OVERLAPPED BLACK LEVEL] and [BLACK BORDER LEVEL] is a function to
perform the edge blending together with the adjustment of [GEOMETRY] (
x
page 102). If [NON-OVERLAPPED BLACK LEVEL] is
deformed by correcting the distortion of the projected image with [GEOMETRY], perform the adjustment following Step
19)
to Step
27)
, and
adjust the edge blending according to the shape of [NON-OVERLAPPED BLACK LEVEL].
f
An error is accumulated by repeatedly adjusting the position of the adjustment points, which may distort the shape of the border awkwardly.
In such a case, initialize the shape of the border. Initializing the shape of the border will reset the shape to the factory default (unadjusted
state). For details, refer to “Initializing the shape of the border” (
x
page 113).
Initializing the shape of the border
Initialize the data adjusted with [UPPER FREE SHAPE], [LOWER FREE SHAPE], [LEFT FREE SHAPE], and
[RIGHT FREE SHAPE] and restore to the factory default settings (unadjusted state).
1) Press
as
to select [EDGE BLENDING].






























