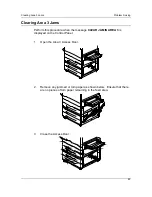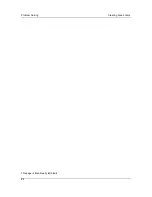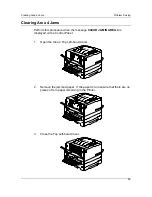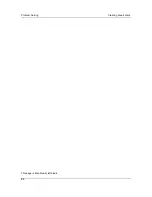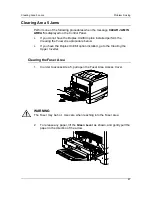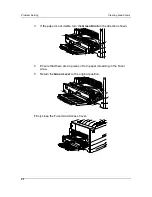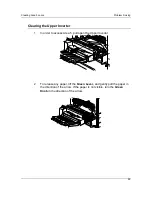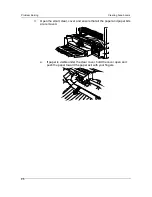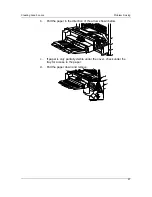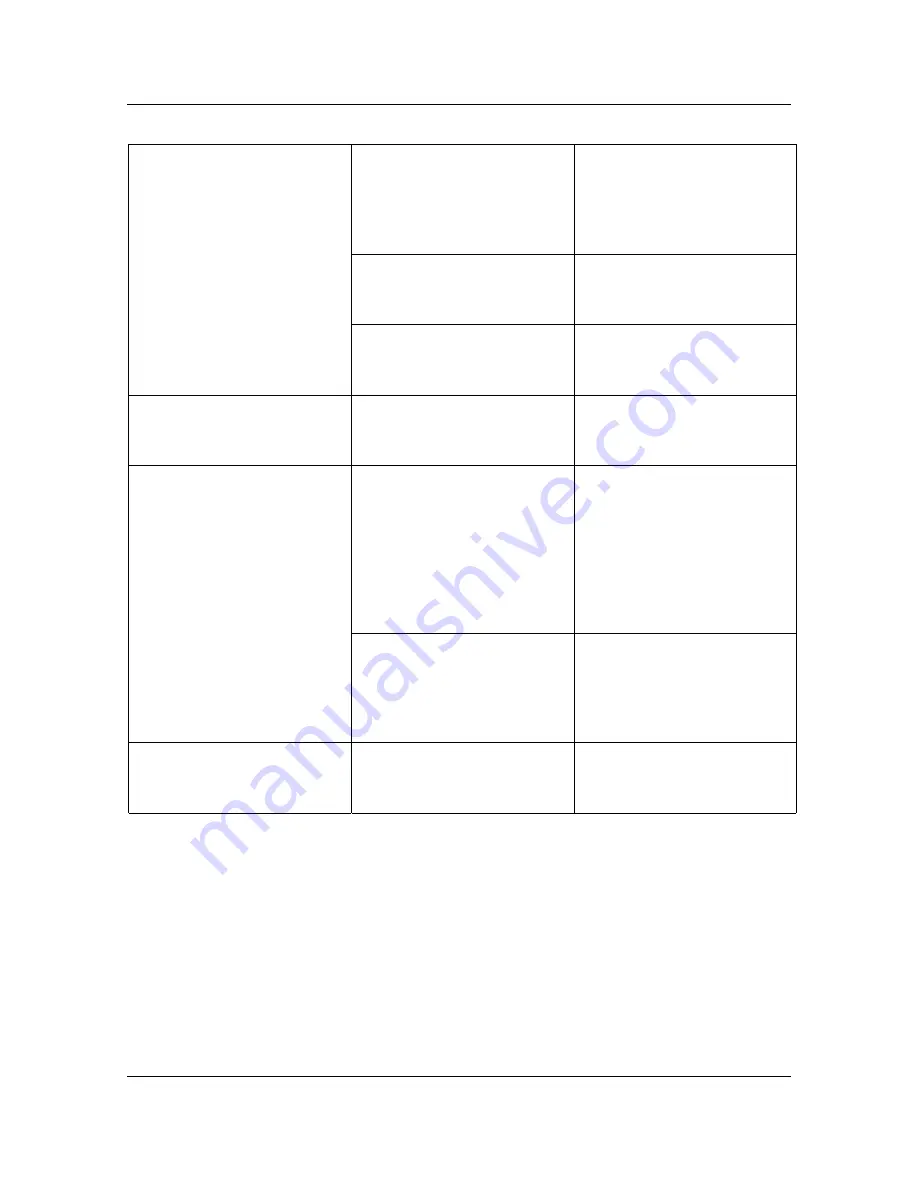
Problem Solving
Copy/Print Quality Problems
96
Blank pages
Sheets of paper are
sticking together.
Remove the paper stack
from the Paper Tray. Fan
the corners of the stack,
and replace it in the Paper
Tray.
The Low Toner message
is displayed on the Control
Panel.
Go to
Replacing the Toner
Cartridges
in the
Maintenance
section.
The Print/Copy Cartridge is
old or damaged.
Go to
Replacing the
Print/Copy Cartridge
in the
Maintenance
section.
Vertical blanks
The Print/Copy Cartridge is
old or damaged.
Go to
Replacing the
Print/Copy Cartridge
in the
Maintenance
section.
Image is slanted
The Paper Guides in the
Paper Tray are not in the
appropriate position.
Open the Paper Tray and
adjust the Paper Guides to
the size of the paper. For
more information, go to the
Loading the Paper in the
Paper Tray
procedure in
the
Setting Up the DP-
C106
.
The ADF guides may not
be in the appropriate
positions.
Adjust the ADF guides to
the size of the paper. For
more information, go to the
ADF
procedure in the
Accessories
section.
The color is too light or too
dark
Color is out of adjustment.
Go to the
Adjusting the
Color
procedure in this
section.
Summary of Contents for DA-DU26C
Page 83: ...Clearing Paper Jams Problem Solving 71 ADF Jam Clearance Area Lift to open the Left hand ADF ...
Page 84: ...Problem Solving Clearing Paper Jams 72 This page is intentionally left blank ...
Page 88: ...Problem Solving Clearing a Duplex Unit Kit Jam 76 3 Firmly close the Duplex Unit Kit ...
Page 92: ...Problem Solving Clearing Area 1 Jams 80 This page is intentionally left blank ...
Page 94: ...Problem Solving Clearing Area 2 Jams 82 This page is intentionally left blank ...
Page 96: ...Problem Solving Clearing Area 3 Jams 84 This page is intentionally left blank ...
Page 98: ...Problem Solving Clearing Area 4 Jams 86 This page is intentionally left blank ...
Page 116: ...Problem Solving Printer Error Messages 104 This page is intentionally left blank ...
Page 118: ...Problem Solving Printer Error Codes 106 This page is intentionally left blank ...
Page 120: ...Problem Solving Scanner Error Codes 108 This page is intentionally left blank ...
Page 158: ...Maintenance Replacing the Print Copy Cartridge 146 This page is intentionally left blank ...
Page 165: ......