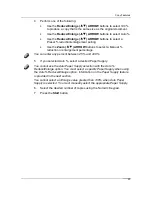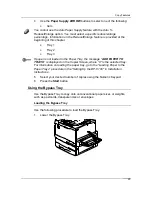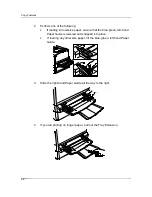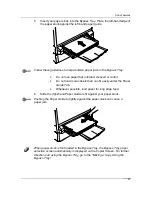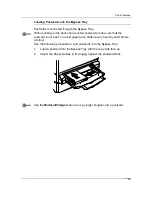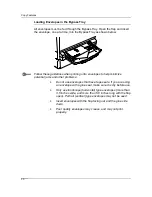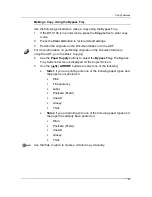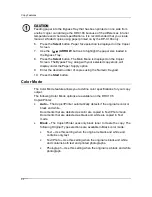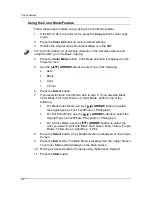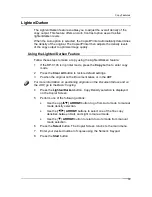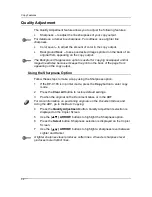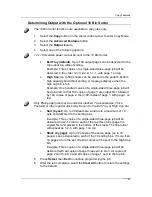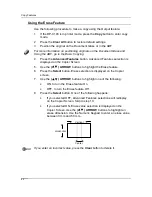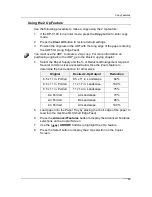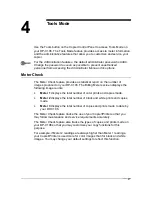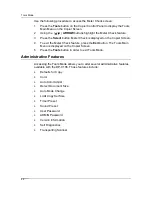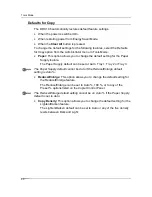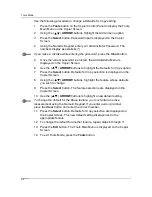Copy Features
37
8. Press
the
Select
button. Quality Adjustment
selection is displayed on
the Copier Screen.
9. Press
the
Exit
button. The Main Screen is displayed on the Copier
Screen
.
10. Enter your desired number of copies using the Numeric Keypad.
11. Press
the
Start
button.
Using the Color Level Adjustment
Follow these steps to make a copy using the Color Level adjustment:
1.
If the DP-C106 is in printer mode, press the
Copy
button to enter copy
mode.
2. Press
the
Clear All
button to restore default settings.
3.
Position the original on the Document Glass or in the ADF.
For more information on positioning originals on the Document Glass
and
Using the ADF, go to the Basic Copying.
4. Press
the
Quality Adjustment
button. Quality Adjustment selection
is
displayed on the Copier Screen.
5.
Use the ( )
ARROW
buttons
to highlight the Color Level selection.
6. Press
the
Select
button. Color Level selection is displayed on the Copier
Screen.
7.
Use the ( )
ARROW
buttons
to highlight a color level between Light
and Dark.
A lighter color level produces pale, weak colors. A darker color level
produces brighter, stronger colors.
8. Press
the
Select
button. Quality Adjustment selection is displayed on
the Copier Screen.
9. Press
the
Exit
button. The Main Screen is displayed on the Copier
Screen.
10. Enter your desired number of copies using the Numeric Keypad.
11. Press
the
Start
button.
Summary of Contents for DA-DU26C
Page 83: ...Clearing Paper Jams Problem Solving 71 ADF Jam Clearance Area Lift to open the Left hand ADF ...
Page 84: ...Problem Solving Clearing Paper Jams 72 This page is intentionally left blank ...
Page 88: ...Problem Solving Clearing a Duplex Unit Kit Jam 76 3 Firmly close the Duplex Unit Kit ...
Page 92: ...Problem Solving Clearing Area 1 Jams 80 This page is intentionally left blank ...
Page 94: ...Problem Solving Clearing Area 2 Jams 82 This page is intentionally left blank ...
Page 96: ...Problem Solving Clearing Area 3 Jams 84 This page is intentionally left blank ...
Page 98: ...Problem Solving Clearing Area 4 Jams 86 This page is intentionally left blank ...
Page 116: ...Problem Solving Printer Error Messages 104 This page is intentionally left blank ...
Page 118: ...Problem Solving Printer Error Codes 106 This page is intentionally left blank ...
Page 120: ...Problem Solving Scanner Error Codes 108 This page is intentionally left blank ...
Page 158: ...Maintenance Replacing the Print Copy Cartridge 146 This page is intentionally left blank ...
Page 165: ......