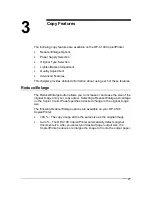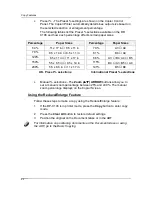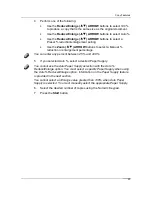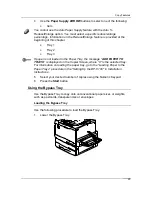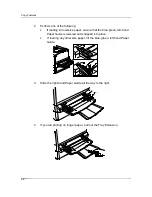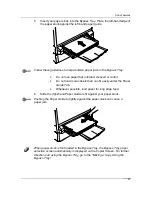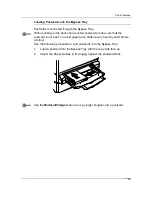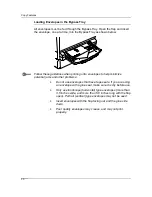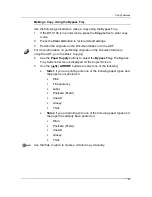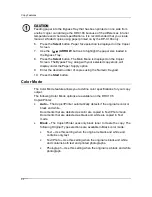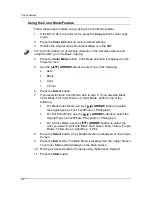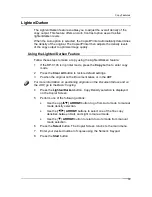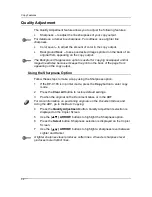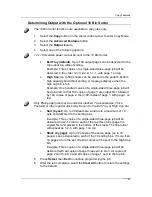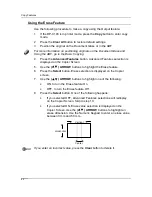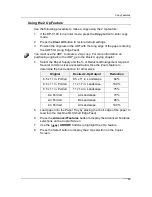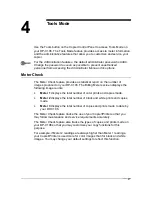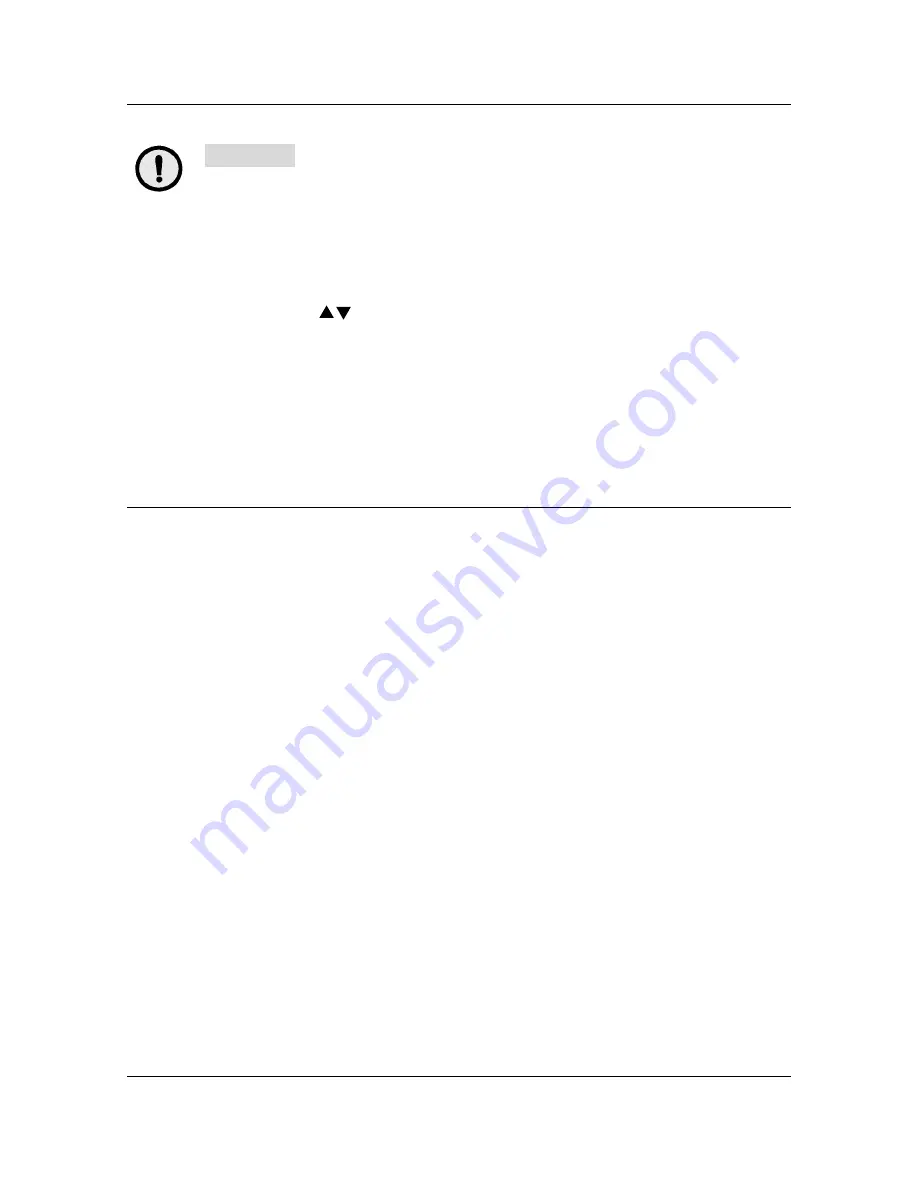
Copy Features
32
CAUTION
Feeding paper into the Bypass Tray that has been printed on one side from
another copier can damage the DP-C106 because of the differences in toner
temperature and chemical specifications. It is recommended that you create
manual, 2-Sided copies using paper printed on by the DP-C106 only.
6. Press
the
Select
button. Paper Size selection is displayed on the Copier
Screen.
7.
Use the
( )
ARROW
buttons to highlight the paper size loaded in
the Bypass Tray.
8. Press
the
Select
button. The Main Menu
is displayed on the Copier
Screen.
The Bypass Tray, along with your selected copy stock, will
display under the Paper Supply
option.
9.
Enter the desired number of copies using the Numeric Keypad.
10. Press
the
Start
button.
Color Mode
The Color Mode
feature allows you to define color specifications for your copy
output.
The following Color Mode
options are available on the DP-C106
Copier/Printer:
•
Auto –
The Copier/Printer automatically detects if the original is color or
black and white.
Documents that are detected as color are copied in Text/Photo
mode.
Documents that are detected as black and white are copied in Text
mode.
•
Black –
The Copier/Printer uses only black toner to create the copy. The
following Original Type selections are available in Black
color mode:
•
Text
–
Use this setting when the original is black and white and
contains only text.
•
Text/Photo
–
Use this setting when the original is black and white
and contains both text and printed photographs.
•
Photograph
–
Use this setting when the original is a black and white
photograph.
Summary of Contents for DA-DU26C
Page 83: ...Clearing Paper Jams Problem Solving 71 ADF Jam Clearance Area Lift to open the Left hand ADF ...
Page 84: ...Problem Solving Clearing Paper Jams 72 This page is intentionally left blank ...
Page 88: ...Problem Solving Clearing a Duplex Unit Kit Jam 76 3 Firmly close the Duplex Unit Kit ...
Page 92: ...Problem Solving Clearing Area 1 Jams 80 This page is intentionally left blank ...
Page 94: ...Problem Solving Clearing Area 2 Jams 82 This page is intentionally left blank ...
Page 96: ...Problem Solving Clearing Area 3 Jams 84 This page is intentionally left blank ...
Page 98: ...Problem Solving Clearing Area 4 Jams 86 This page is intentionally left blank ...
Page 116: ...Problem Solving Printer Error Messages 104 This page is intentionally left blank ...
Page 118: ...Problem Solving Printer Error Codes 106 This page is intentionally left blank ...
Page 120: ...Problem Solving Scanner Error Codes 108 This page is intentionally left blank ...
Page 158: ...Maintenance Replacing the Print Copy Cartridge 146 This page is intentionally left blank ...
Page 165: ......