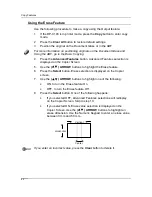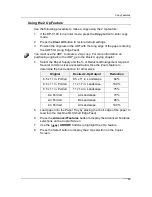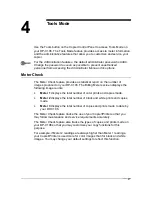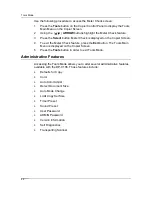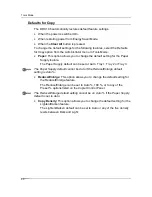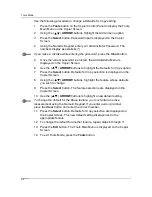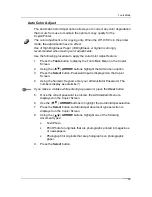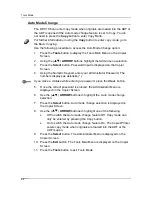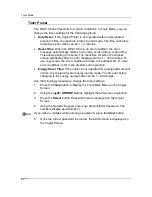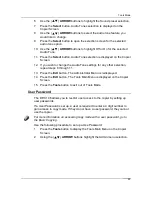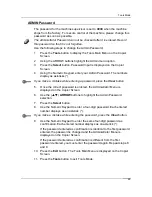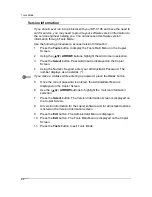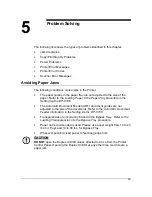Tools Mode
56
10. Confirm that the Printout document option is highlighted. Press the
Select
button.
11. Load 8.5 in. x 11 in. or A4 paper in the Bypass Tray and press the
Start
button. Load by long edge first.
For directions on loading paper in the Bypass Tray, go to the Copy Features.
12. The Auto Color Adjustment Patch Page
prints out to the Top Tray.
13. Place the Auto Color Adjustment Patch Page
face down on the
Document Glass. Position the magenta patches on the left-hand side of
the glass.
14. Cover the Auto Color Adjustment Patch Page
with 5 sheets of white
paper.
15. Press
the
Start
button. The Copier/Printer begins the color adjustment
process.
16. Press
the
Exit
button when the color adjustment is complete.
17. Use ( )
ARROW
buttons to highlight Print confirmation.
18. Press
the
Select
button.
19. Load 8.5 in. x 11 in. LEF or A4L paper in the Bypass Tray and press the
Start
button. Load long edge first.
20. Retrieve the printout from the Top Tray and inspect it to see if an
accurate color compensation has taken place.
21. Use the ( )
ARROW
buttons
to highlight one of the following:
•
No
if the printout results are not satisfactory and to cancel the color
adjustment.
•
Yes
if the printout results are satisfactory and to apply the color
adjustment.
22. Press
the
Select
button. AutoColAdjust document typeselection
is
displayed on the Copier screen.
23. Press
the
Exit
button. AutoColAdjust document type selection is
displayed on the Copier screen.
24. To perform the color adjustment for other document types, repeat steps
8 through 20.
25. Press
the
Exit
button. The Administrator Menu is displayed on the
Copier Screen.
26. Press
the
Exit
button. The Tools Main Menu is displayed on the Copier
Screen.
27. Press
the
Tools
button to exit Tools Mode.
Summary of Contents for DA-DU26C
Page 83: ...Clearing Paper Jams Problem Solving 71 ADF Jam Clearance Area Lift to open the Left hand ADF ...
Page 84: ...Problem Solving Clearing Paper Jams 72 This page is intentionally left blank ...
Page 88: ...Problem Solving Clearing a Duplex Unit Kit Jam 76 3 Firmly close the Duplex Unit Kit ...
Page 92: ...Problem Solving Clearing Area 1 Jams 80 This page is intentionally left blank ...
Page 94: ...Problem Solving Clearing Area 2 Jams 82 This page is intentionally left blank ...
Page 96: ...Problem Solving Clearing Area 3 Jams 84 This page is intentionally left blank ...
Page 98: ...Problem Solving Clearing Area 4 Jams 86 This page is intentionally left blank ...
Page 116: ...Problem Solving Printer Error Messages 104 This page is intentionally left blank ...
Page 118: ...Problem Solving Printer Error Codes 106 This page is intentionally left blank ...
Page 120: ...Problem Solving Scanner Error Codes 108 This page is intentionally left blank ...
Page 158: ...Maintenance Replacing the Print Copy Cartridge 146 This page is intentionally left blank ...
Page 165: ......