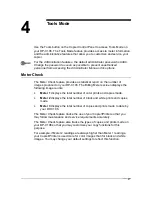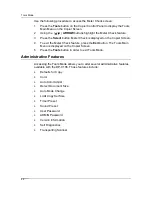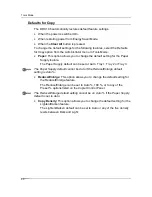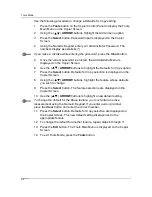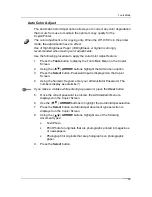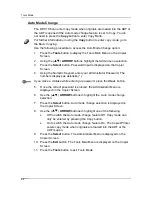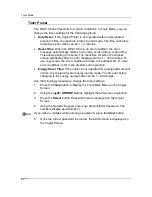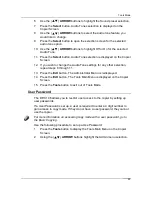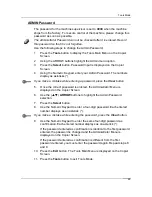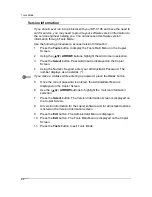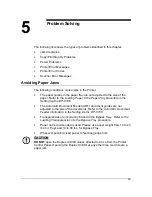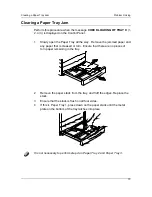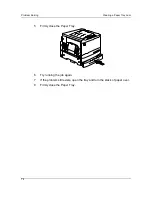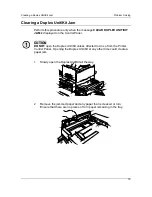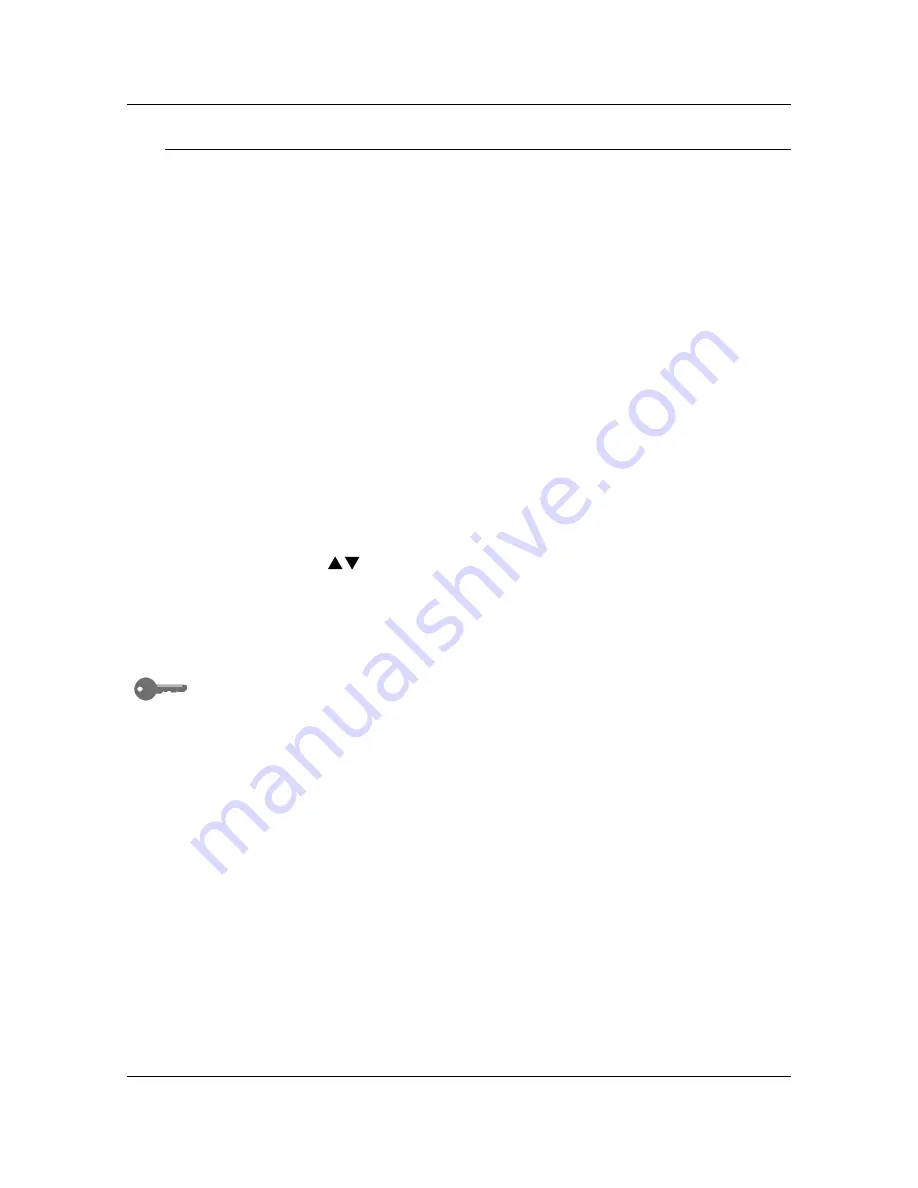
Tools Mode
60
Timer Preset
The DP-C106 has time limits for certain conditions. In Tools Mode, you can
change the timer settings for the following options:
•
Auto Reset:
If the Copier/Printer is not operated within a designated
amount of time, the machine returns to print mode. The time-out before
returning to print mode can be 1 – 4 minutes.
•
Reset Time:
When the DP-C106 is in an error condition, the error
message automatically returns to the main screen after a certain time.
This allows printing to resume. The reset time for when the original
screen will display after an error message can be 1 – 120 minutes. To
use copy mode, the error condition will have to be addressed. To clear
error conditions, refer to the problem solving section.
•
Energy Saver Time:
If the copier is not operated for a designated amount
of time, the copier will enter energy-saving mode. The time out before
changing to the energy saving mode can be 1 – 60 minutes.
Use the following procedure to change the timer settings:
1. Press
the
Tools
button to display the Tools Main Menu on the Copier
Screen.
2.
Using the ( )
ARROW
buttons highlight the Admin menu selection.
3. Press
the
Select
button. Password Input
is displayed on the Copier
Screen.
4.
Using the Numeric Keypad, enter your Administrator Password. The
numbers display as asterisks (*).
If you make a mistake while entering a password, press the
Clear
button.
5.
Once the correct password is entered, the Admin menu is displayed on
the Copier Screen.
Summary of Contents for DA-DU26C
Page 83: ...Clearing Paper Jams Problem Solving 71 ADF Jam Clearance Area Lift to open the Left hand ADF ...
Page 84: ...Problem Solving Clearing Paper Jams 72 This page is intentionally left blank ...
Page 88: ...Problem Solving Clearing a Duplex Unit Kit Jam 76 3 Firmly close the Duplex Unit Kit ...
Page 92: ...Problem Solving Clearing Area 1 Jams 80 This page is intentionally left blank ...
Page 94: ...Problem Solving Clearing Area 2 Jams 82 This page is intentionally left blank ...
Page 96: ...Problem Solving Clearing Area 3 Jams 84 This page is intentionally left blank ...
Page 98: ...Problem Solving Clearing Area 4 Jams 86 This page is intentionally left blank ...
Page 116: ...Problem Solving Printer Error Messages 104 This page is intentionally left blank ...
Page 118: ...Problem Solving Printer Error Codes 106 This page is intentionally left blank ...
Page 120: ...Problem Solving Scanner Error Codes 108 This page is intentionally left blank ...
Page 158: ...Maintenance Replacing the Print Copy Cartridge 146 This page is intentionally left blank ...
Page 165: ......