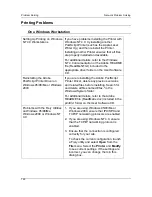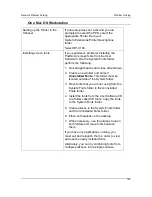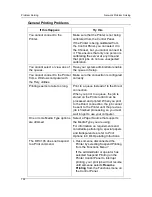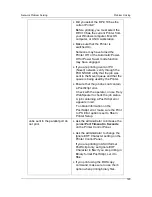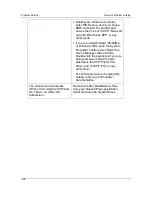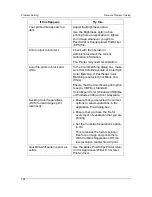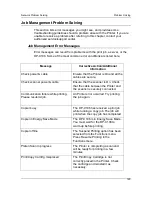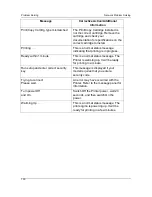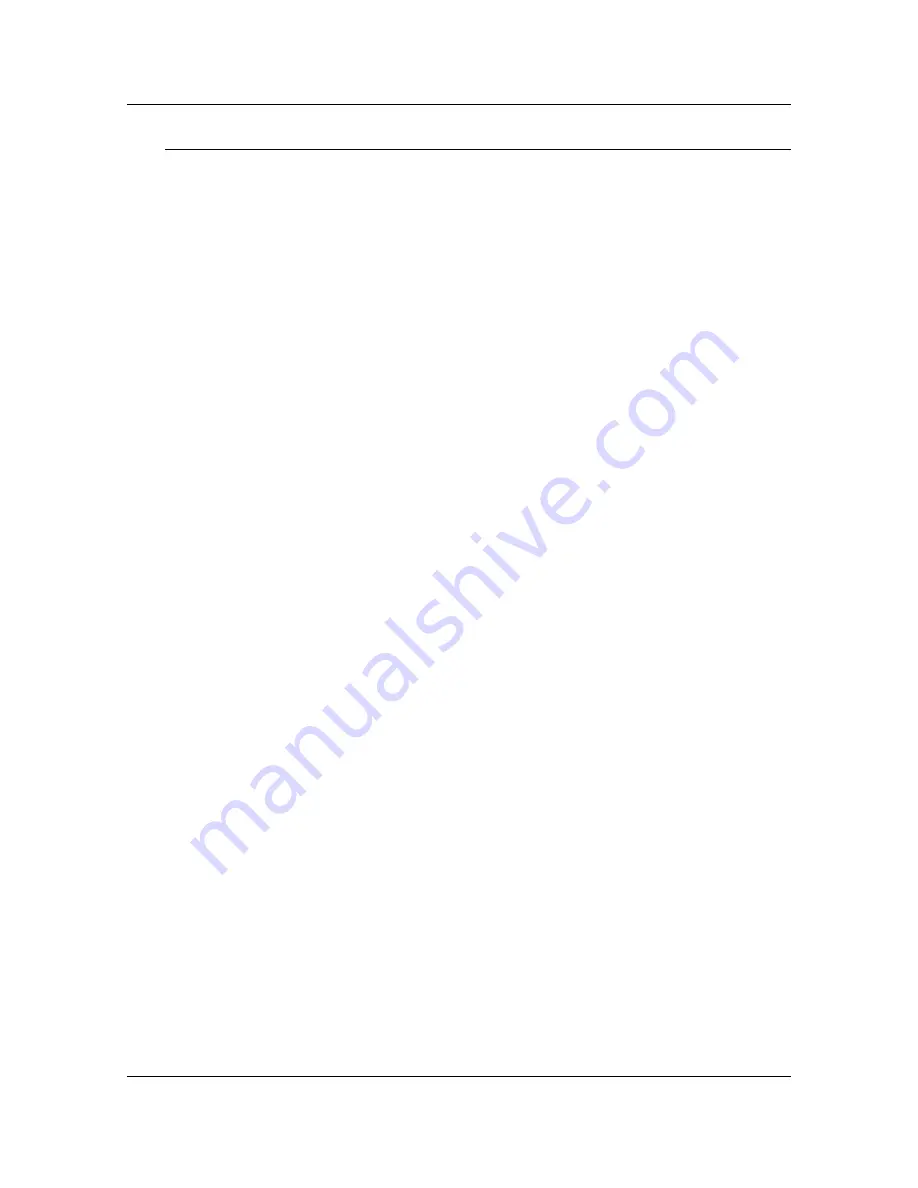
Problem Solving
Network Problem Solving
116
Novell Problems During Network Setup
In Network Setup, when you are configuring your IPX (Novell) connection, the
DP-C106 queries the network for Novell file servers and trees and temporarily
attaches to them. If a guest login is enabled, it will be used. If not, you will be
prompted to login from the DP-C106 Printer Control Panel.
If the selected NetWare file server or tree does not have a guest account, or if
the guest account has expired or has been disabled by the NetWare
supervisor, you will be prompted to notify the IPX (Novell) administrator. In
that case, you or the supervisor may perform one of the following actions:
•
Enable a guest account on the NetWare server or tree for the purpose of
setup.
•
Login with a different account. At the log in screen, change the default
name (guest) to supervisor or enter another valid login name. When you
are prompted for a password, enter the correct password for the account
you named.
For any Novell error, ensure that:
•
The IPX (Novell) network is connected to the DP-C106. The NetWare
server you are trying to access is running.
•
The Novell network has been configured with at least one print server
and queue for the DP-C106.
•
You have the appropriate permissions and login information, including
user name and password, if necessary.
•
The DP-C106 is configured with the correct frame types for
communication with the desired Novell servers.
Summary of Contents for DA-DU26C
Page 83: ...Clearing Paper Jams Problem Solving 71 ADF Jam Clearance Area Lift to open the Left hand ADF ...
Page 84: ...Problem Solving Clearing Paper Jams 72 This page is intentionally left blank ...
Page 88: ...Problem Solving Clearing a Duplex Unit Kit Jam 76 3 Firmly close the Duplex Unit Kit ...
Page 92: ...Problem Solving Clearing Area 1 Jams 80 This page is intentionally left blank ...
Page 94: ...Problem Solving Clearing Area 2 Jams 82 This page is intentionally left blank ...
Page 96: ...Problem Solving Clearing Area 3 Jams 84 This page is intentionally left blank ...
Page 98: ...Problem Solving Clearing Area 4 Jams 86 This page is intentionally left blank ...
Page 116: ...Problem Solving Printer Error Messages 104 This page is intentionally left blank ...
Page 118: ...Problem Solving Printer Error Codes 106 This page is intentionally left blank ...
Page 120: ...Problem Solving Scanner Error Codes 108 This page is intentionally left blank ...
Page 158: ...Maintenance Replacing the Print Copy Cartridge 146 This page is intentionally left blank ...
Page 165: ......