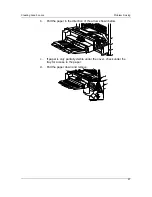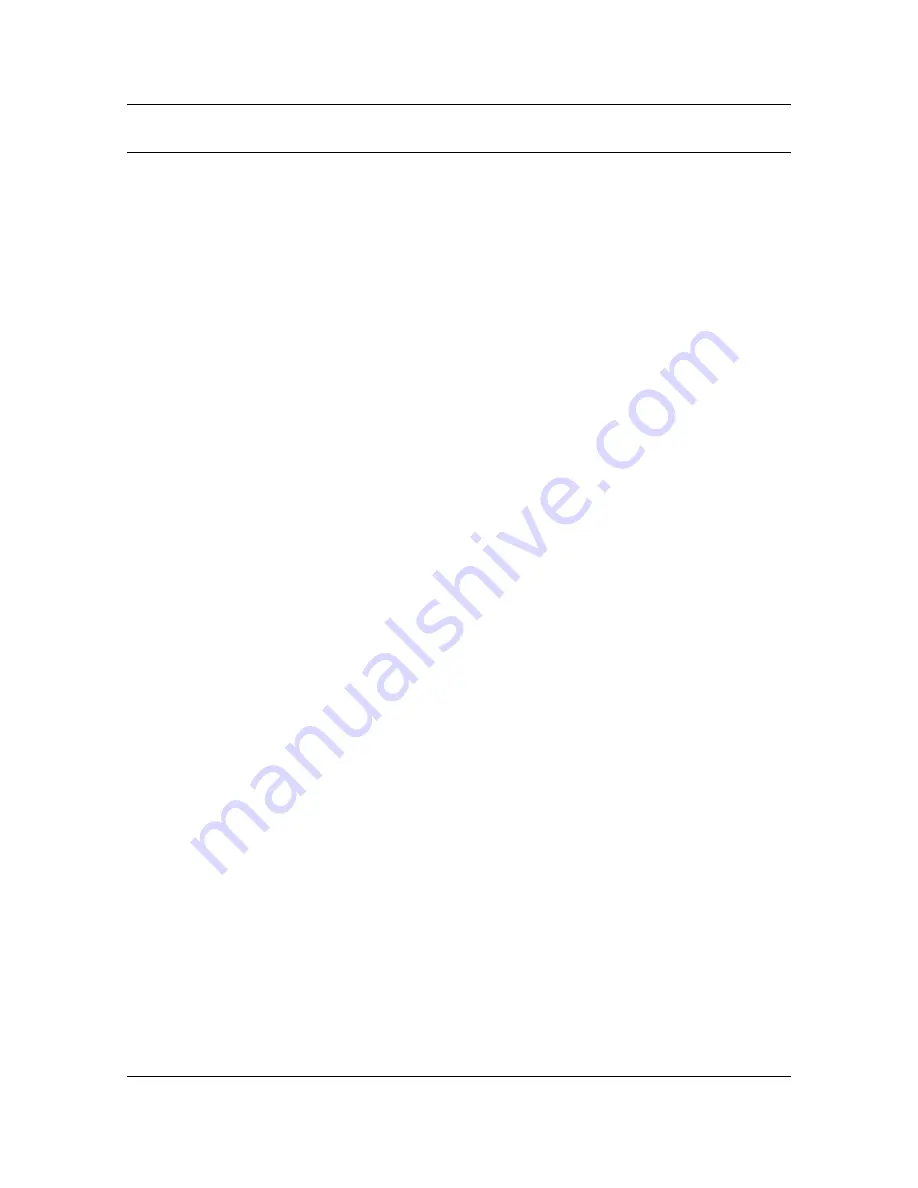
Printer Error Codes
Problem Solving
105
Printer Error Codes
An Error Code may indicate that an electrical or mechanical problem exists in
the Printer. Typical error codes, six digit numbers with a hyphen in the middle,
are followed by the words
CALL FOR SERVICE
.
If an Error Code should appear on the Printer Control Panel perform the
following steps:
1.
Write down the code number.
2.
Switch Off the Scanner power switch.
3. Wait
20
seconds.
4.
Switch On the Scanner power switch.
•
If the problem is resolved, resume printing.
•
If the problem is not resolved, call your Authorized Panasonic
Representative and report the Error Code.
Summary of Contents for DA-DU26C
Page 83: ...Clearing Paper Jams Problem Solving 71 ADF Jam Clearance Area Lift to open the Left hand ADF ...
Page 84: ...Problem Solving Clearing Paper Jams 72 This page is intentionally left blank ...
Page 88: ...Problem Solving Clearing a Duplex Unit Kit Jam 76 3 Firmly close the Duplex Unit Kit ...
Page 92: ...Problem Solving Clearing Area 1 Jams 80 This page is intentionally left blank ...
Page 94: ...Problem Solving Clearing Area 2 Jams 82 This page is intentionally left blank ...
Page 96: ...Problem Solving Clearing Area 3 Jams 84 This page is intentionally left blank ...
Page 98: ...Problem Solving Clearing Area 4 Jams 86 This page is intentionally left blank ...
Page 116: ...Problem Solving Printer Error Messages 104 This page is intentionally left blank ...
Page 118: ...Problem Solving Printer Error Codes 106 This page is intentionally left blank ...
Page 120: ...Problem Solving Scanner Error Codes 108 This page is intentionally left blank ...
Page 158: ...Maintenance Replacing the Print Copy Cartridge 146 This page is intentionally left blank ...
Page 165: ......