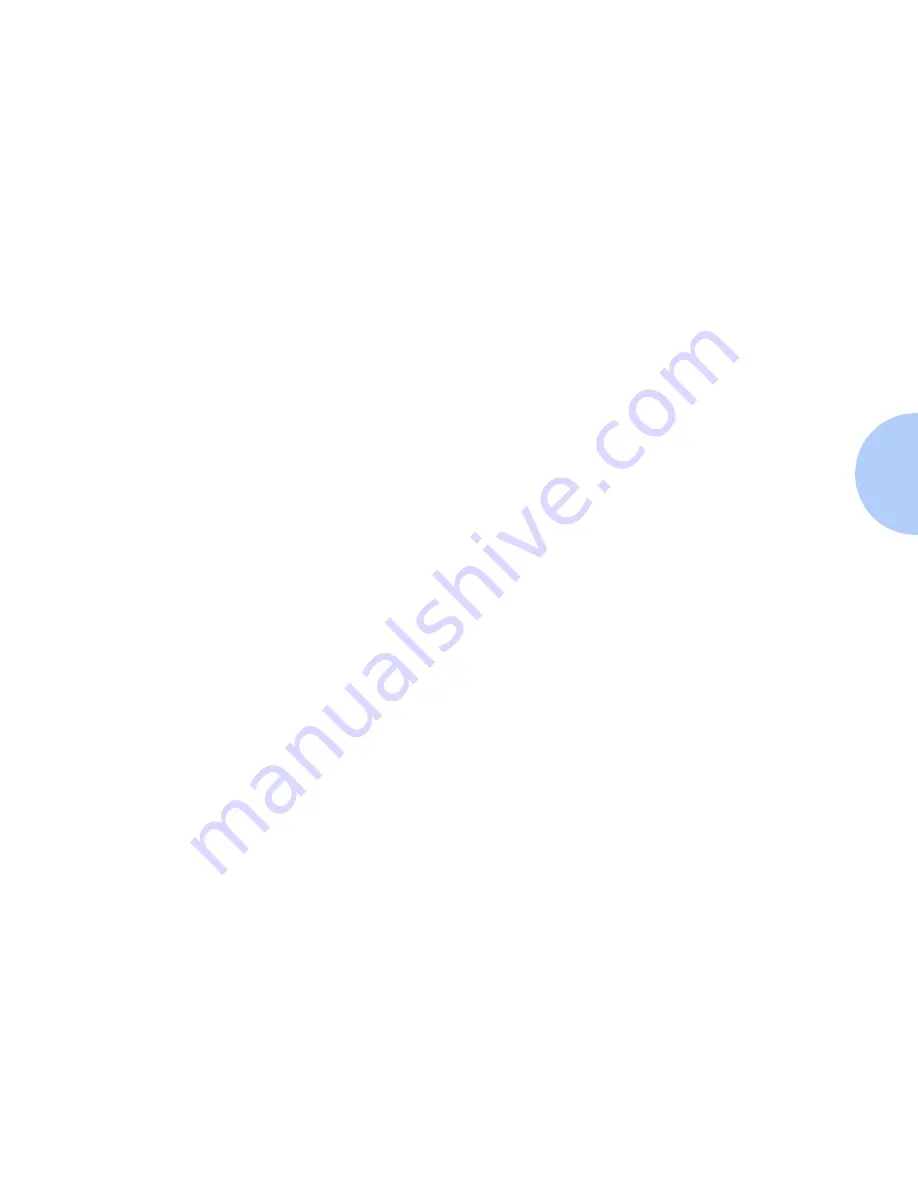
Introduction
Chapter 3: Novell NetWare Setup
❖
3-3
Introduction
The purpose of this chapter is to provide detailed information on
Print Server Installation, Initial Testing and Troubleshooting (if
required) for the setup of your DP printer operating under the
various Novell NetWare versions.
This task would ordinarily be performed by an experienced System
Administrator.
Objective
The objective of this chapter is to provide the required information
to enable you to connect and set up your DP printer on your
network as quickly as possible.
Requirements
In general, the requirements needed for printer connection and
setup include:
•
A workstation with the Windows operating system software
installed for that station and a working knowledge of the
operating system.
•
CentreWare DP and appropriate print driver software loaded on
your workstation.
•
You must be logged into a NetWare 3.1X or 4.1X network
running the IPX protocol with SUPERVISOR or ADMIN
privileges.
•
The DP printer, together with appropriate cabling to link the
printer to your network.
•
A Configuration Sheet from your DP printer.
Refer to Chapter 2: Connecting to Your Network for details on
network information, as well as how to print a Configuration Sheet.
Summary of Contents for DP
Page 1: ...DP Network Laser Printers Technical Information Guide...
Page 10: ...TOC 8 DP Technical Information Guide...
Page 30: ...2 14 DP Technical Information Guide...
Page 88: ...Windows Troubleshooting 4 38 DP Technical Information Guide...
Page 98: ...5 10 DP Technical Information Guide...
Page 99: ...Chapter 6 UNIX Network Setup 6 1 UNIX Network Setup C h a p t e r 6 Introduction 6 2...






























