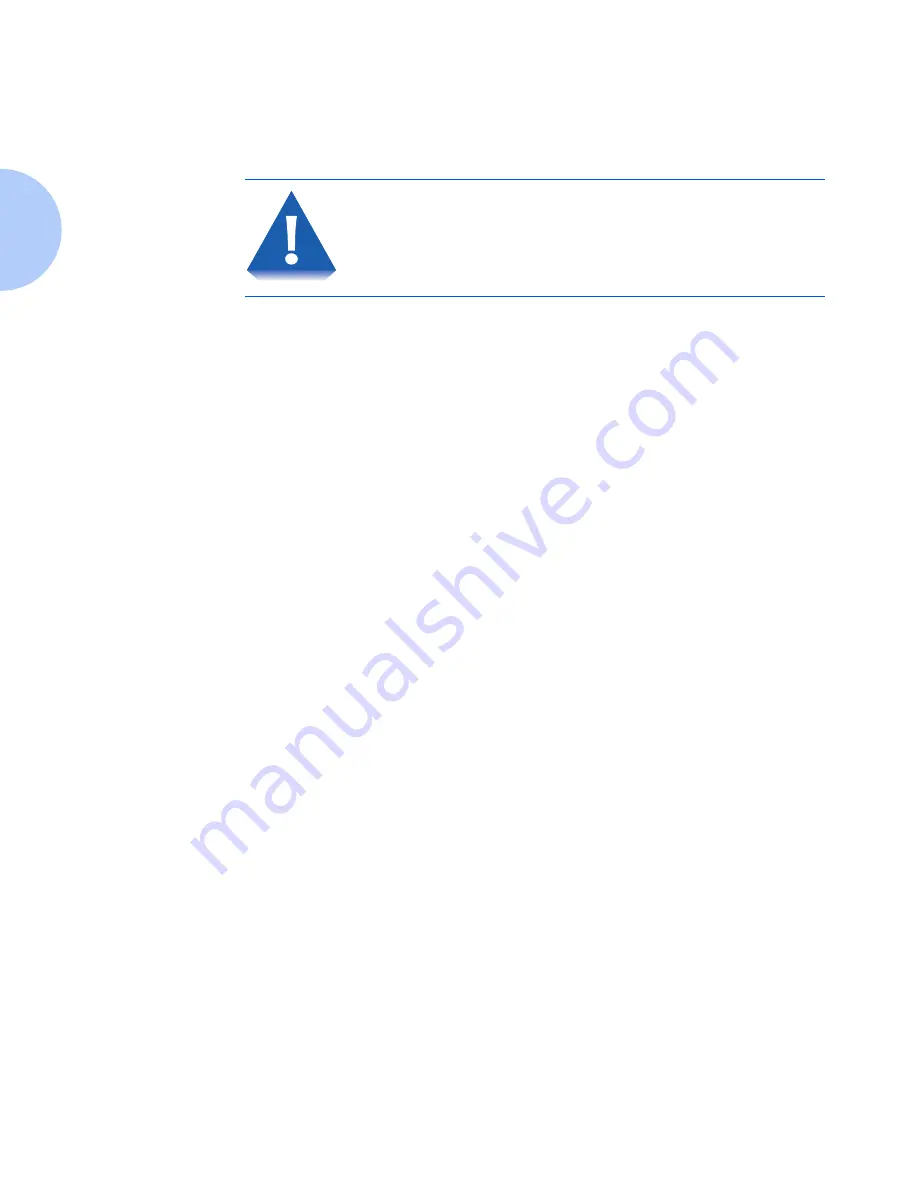
CentreWare DP Features
8-32
❖
DP Technical Information Guide
The Configuration Procedure is as follows:
1
Start CentreWare DP on a workstation.
2
Select the TCP/IP radio button located below the Printers List.
3
CentreWare DP will scan the local subnet of your network for
printers with a TCP/IP address.
4
When the scan has completed, any CentreWare DP supported
printer on your subnet will be displayed in the printers list.
5
Select the Tools menu. From this menu select the TCP/IP Discovery
entry.
6
TCP/IP discovery outside your subnet can be enabled by when you
set these parameters:
• Subnet Mask Tab- A fixed value that sets a range of TCP/IP
addresses to search.
• Subnet Addresses Tab- Sets a range of subnets to search. A
Subnet address may be any address within the subnet. To remove
a subnet address, highlight the address in the list window and
click the <<Move button.
7
Information on one or more specific printers may be discovered by
use of this parameter:
• IP Addresses Tab- Sets a list of specific TCP/IP addresses to
search. To remove an IP Address, highlight the address in the list
window and click the <<Move button.
8
Plan your search strategy based on the relative locations of your
printers and make the appropriate changes.
9
It may be necessary to change these parameters as printers are
added or moved on the network.
If your network is connected directly to the Internet or a WAN,
use caution when setting the Subnet Mask parameter.
Summary of Contents for DP
Page 1: ...DP Network Laser Printers Technical Information Guide...
Page 10: ...TOC 8 DP Technical Information Guide...
Page 30: ...2 14 DP Technical Information Guide...
Page 88: ...Windows Troubleshooting 4 38 DP Technical Information Guide...
Page 98: ...5 10 DP Technical Information Guide...
Page 99: ...Chapter 6 UNIX Network Setup 6 1 UNIX Network Setup C h a p t e r 6 Introduction 6 2...






























