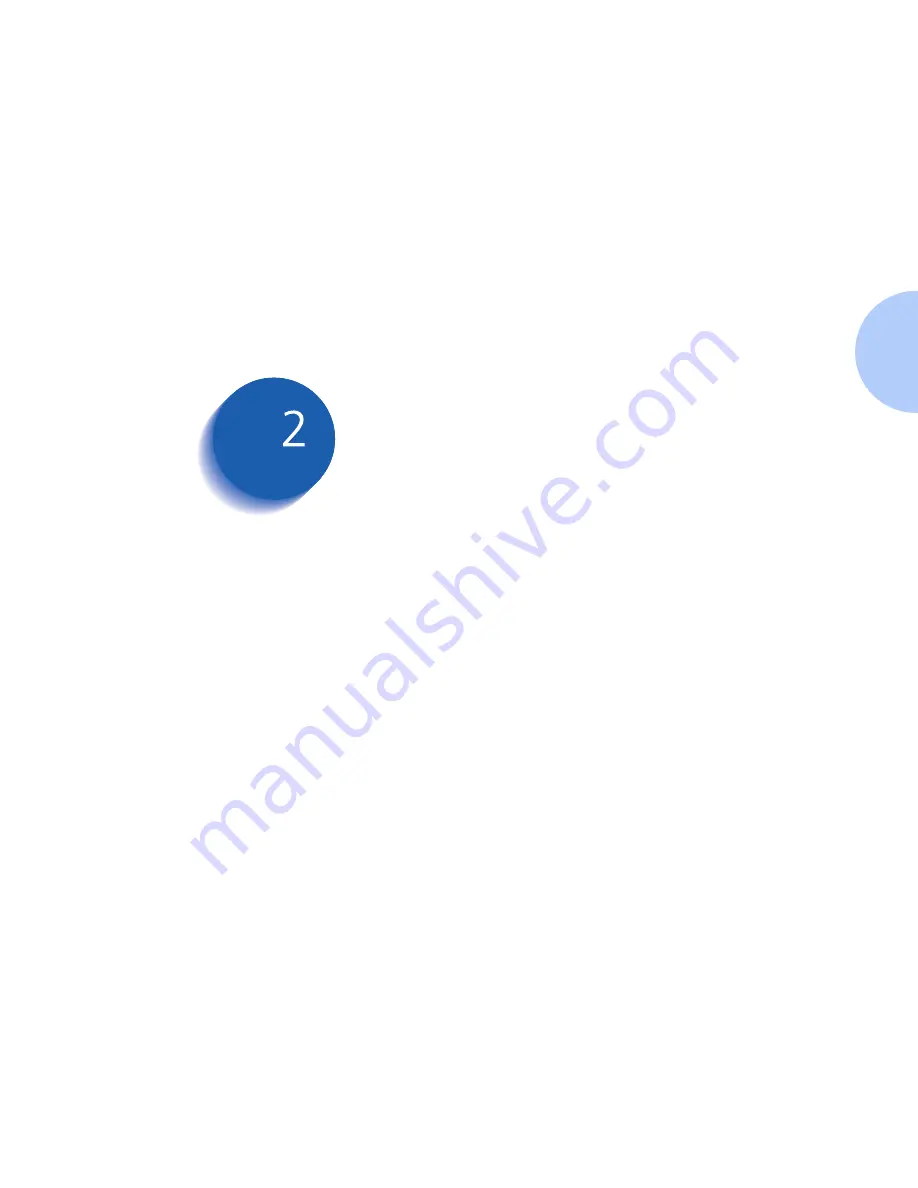
Chapter 2: Connecting to Your Network
❖
2-1
Connecting to Your Network
C
h
a
p
t
e
r
2
Overview ..................................................................................... 2-2
Objective ................................................................................. 2-2
Requirements .......................................................................... 2-2
Organization ........................................................................... 2-2
Quick Steps For Connection & Setup ....................................... 2-3
Set An IP Address ...................................................................... 2-4
Static Addressing .................................................................... 2-4
Dynamic Addressing (RARP/BOOTP) .................................... 2-6
Dynamic Addressing (DHCP) ................................................ 2-7
Setting a SUBNET MASK at the Control Panel ...................... 2-8
Setting up APPSOCKET ........................................................... 2-9
Setting DEFAULT GATEWAY at the Control Panel ............ 2-10
Print the Configuration Sheet ................................................. 2-11
Resetting the Printer ................................................................ 2-12
Where do I go from here? ....................................................... 2-13
Summary of Contents for DP
Page 1: ...DP Network Laser Printers Technical Information Guide...
Page 10: ...TOC 8 DP Technical Information Guide...
Page 30: ...2 14 DP Technical Information Guide...
Page 88: ...Windows Troubleshooting 4 38 DP Technical Information Guide...
Page 98: ...5 10 DP Technical Information Guide...
Page 99: ...Chapter 6 UNIX Network Setup 6 1 UNIX Network Setup C h a p t e r 6 Introduction 6 2...
















































