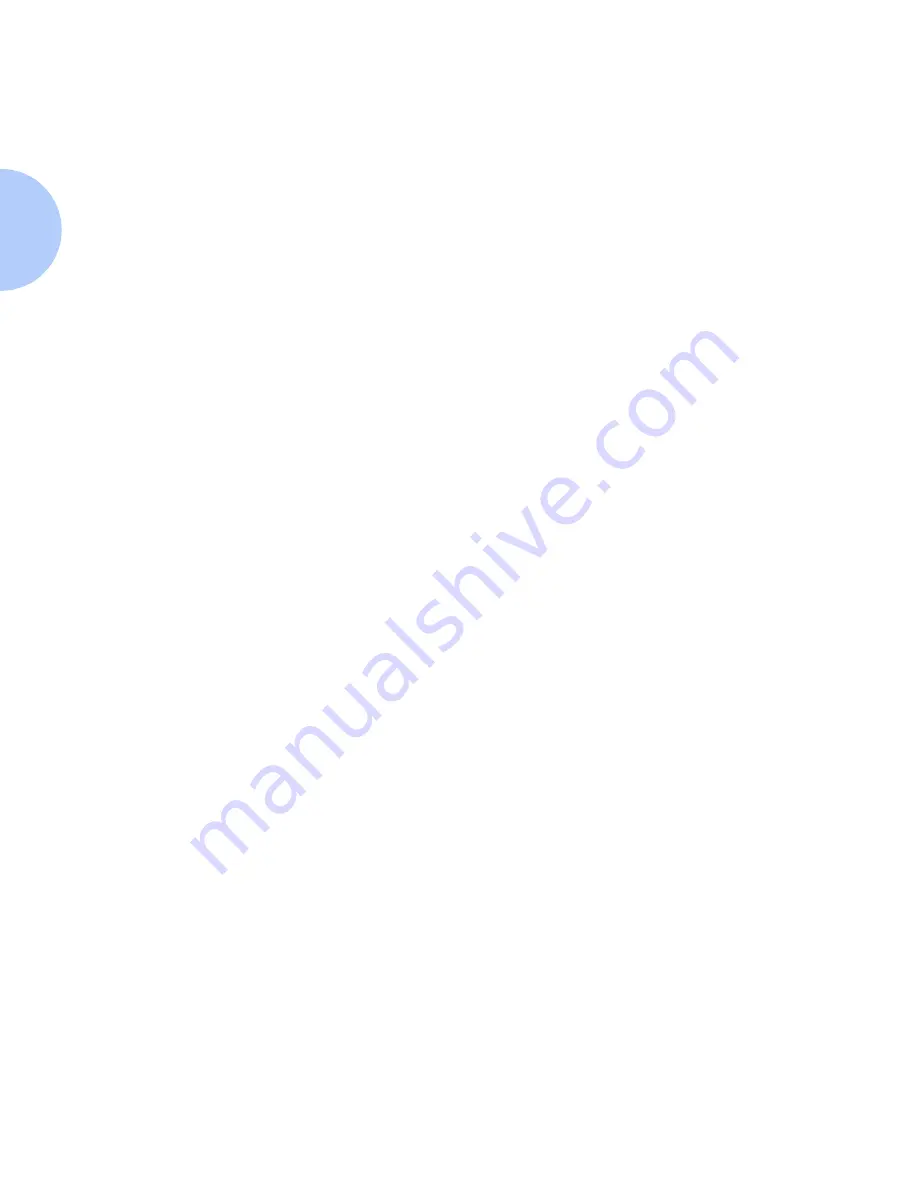
Printer Install With Setup Wizard
8-8
❖
DP Technical Information Guide
Setup Wizard for
Bindery Networks
1
Click your mouse once on the Setup Wizard button, or open the
Printer menu and select Setup Wizard.
2
When the Setup Wizard Welcome Screen appears, click Next >.
3
The Select NetWare Server dialog box appears.
4
Click once on the Install this device on a Bindery Server.
5
Select a Server from the drop-down list and click Next >.
6
If prompted, enter a user name and password for the desired server
and click Login.
7
The Name the Device dialog box will appear. You may enter a new
name for the printer you have selected or keep the default name.
Click Next >.
8
The Select Queue dialog box appears, You may select an existing
queue or create a new queue. To create a new queue, click the
Create Queue button and enter a new queue in the text box. Click
Create Queue again. Once you have selected a queue or created a
new one, click Next >.
9
The Confirm Choices dialog will appear and display the Printer
Name and Name of New Queue information that you have supplied.
Click Finish.
10
The Wizard Configuration pop-up box will appear stating that
Setup is configuring your devices.
11
After a few moments, the Congratulations dialog screen will
appear. Click Close. A pop-up box will ask you if you would like to
send a test page to the queue. Click Yes.
12
Review this page to verify that your File Server, Print Server, and
Print Queue name agree with those you chose in Setup Wizard.
13
Run a test print from a software application to verify printer
operation.
Summary of Contents for DP
Page 1: ...DP Network Laser Printers Technical Information Guide...
Page 10: ...TOC 8 DP Technical Information Guide...
Page 30: ...2 14 DP Technical Information Guide...
Page 88: ...Windows Troubleshooting 4 38 DP Technical Information Guide...
Page 98: ...5 10 DP Technical Information Guide...
Page 99: ...Chapter 6 UNIX Network Setup 6 1 UNIX Network Setup C h a p t e r 6 Introduction 6 2...
















































