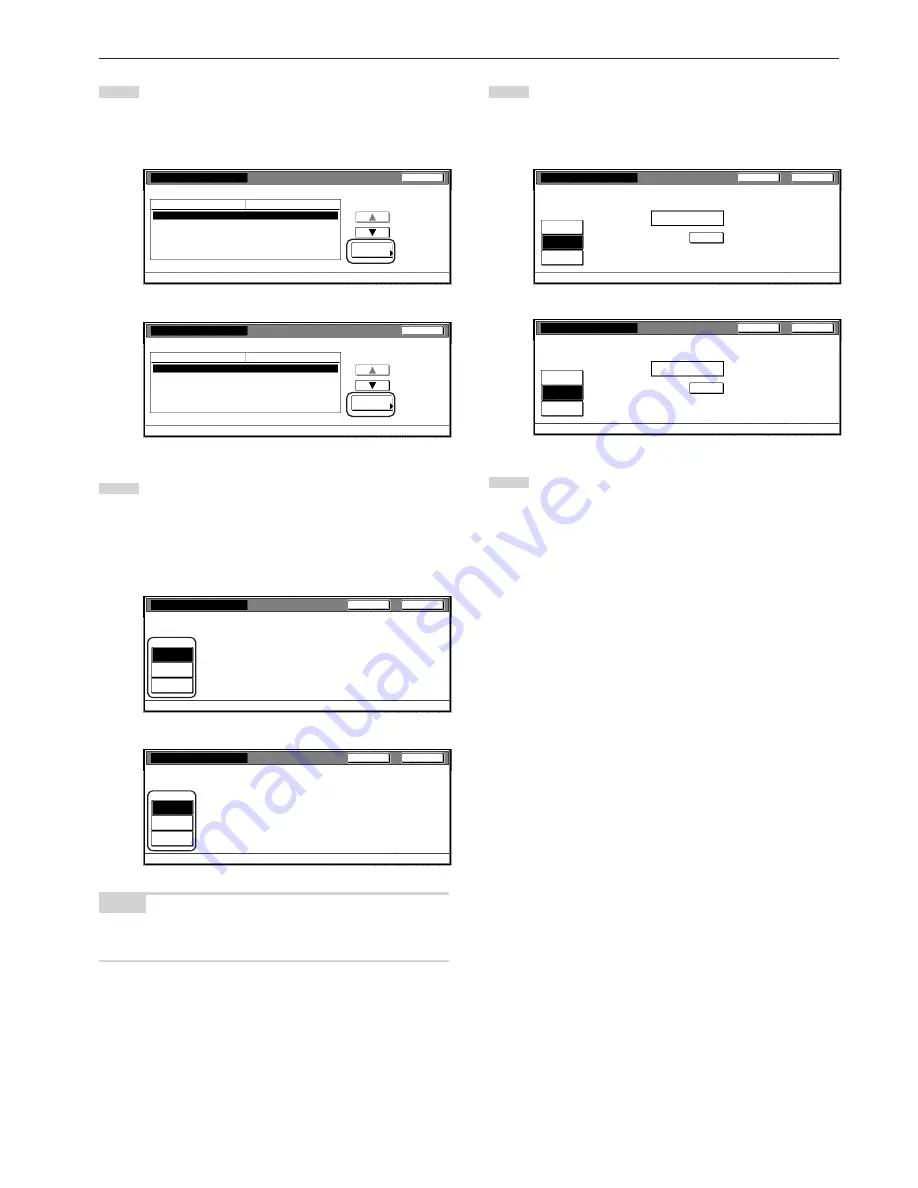
Section 7 COPIER MANAGEMENT FUNCTIONS
7-15
2
Select “Printer limit. (All)” under the “Setting item” column on
the left side of the touch panel and then touch the “Change #”
key.
The “Printer limit. (All)” screen will be displayed.
Inch specifications
Close
0007
1st Sales Dept.
Default setting - Management - Management edit
Limit in use
Change #
Value
Setting item
Copy limitation (All)
Printer limit. (All)
No limit
No limit
Scanner limitation
No limit
Fax Transm. Limitation
No limit
Metric specifications
Close
0007
1st Sales Dept.
Default setting - Management - Management edit
Limit in use
Change #
Value
Setting item
Copy limitation (All)
Printer limit. (All)
No limit
No limit
Scanner limitation
No limit
Fax Transm. Limitation
No limit
3
To set the maximum number of printouts that can be made
under this ID-code, touch the “Counter limit” key and proceed
to the next step.
To allow unlimited printing, touch the “No limit” key, and to
cancel printing privileges completely, touch the “Is not
permitted” key and proceed to step 5.
Inch specifications
Close
Back
Management code menu - Management edit - New register
Printer limit. (All)
No limit
Counter
limit
Is not
permitted
Metric specifications
Close
Back
Management code menu - Management edit - New register
Printer limit. (All)
No limit
Counter
limit
Is not
permited
NOTE
If you want to quit the displayed setting without changing it, touch the
“Back” key. The touch panel will return to the screen in step 2.
4
Use the numeric keys on the keypad to enter the maximum
number of printouts that can be made under this ID-code.
The printing limit can be set to any 1-page increment up to
999,999.
Inch specifications
Close
Back
Management code menu - Management edit - New register
Printer limit. (All)
No limit
Counter
limit
Is not
permitted
Clear
999,999
(1~999,999)
Limited value
Metric specifications
Close
Back
Management code menu - Management edit - New register
Printer limit. (All)
No limit
Counter
limit
Is not
permited
Clear
999,999
(1~999,999)
Limited value
5
Touch the “Close” key.
The touch panel will return to the screen in step 2.
Summary of Contents for d-Copia 300
Page 4: ......
Page 11: ...vii Printer Kit Page 8 12 Printer scanner Kit Page 8 12 Fax Kit Page 8 12...
Page 14: ......
Page 22: ...1 8...
Page 30: ...Section 2 NAMES OF PARTS 2 8...
Page 46: ...Section 4 BASIC OPERATION 4 12...
Page 116: ...Section 5 OTHER CONVENIENT FUNCTIONS 5 70...
Page 244: ...Section 7 COPIER MANAGEMENT FUNCTIONS 7 106...
Page 284: ...10 14...
Page 287: ...W Warm up 4 1 Waste Toner Box 10 3 When paper misfeeds 9 4 X XY zoom mode 4 8 Z Zoom mode 4 6...
Page 288: ...506617D ENG...






























