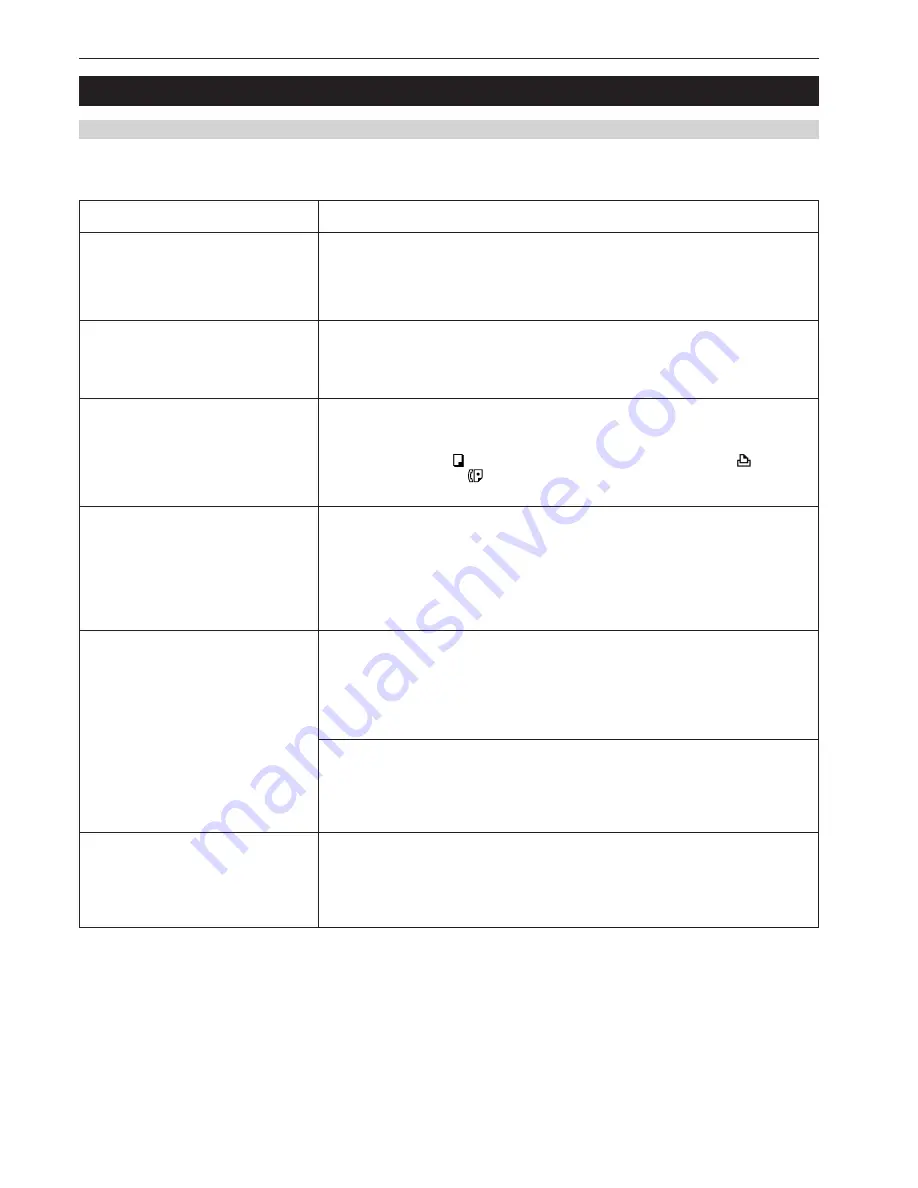
Section 6 DOCUMENT AND OUTPUT MANAGEMENT FUNCTIONS
6-20
2. Output management functions
(1) What are the “output management” functions?
The “Output management” functions use the “Print status” screen to manage printing conditions.
Objective
When you want to know how many jobs are
scheduled to be printed before yours.
When you want to know whether or not your
job (scheduled using the job reservation
function) was printed.
When you are using the printer functions of
this copier to print out data from a computer,
or using the fax functions of this copier to
receive fax data, and you want know the
status of your print job.
When you want to check the contents of a
copy job that is waiting to be printed.
When you want to force-print a copy job that
is waiting to be printed immediately.
When you want to cancel a copy job that is
waiting to be printed.
You can verify the documents that are waiting to be printed by checking the “Print status” screen.
The jobs in the list are printed in order from the top down, so you can easily see in which order
your documents will be printed.
* The optional Hard Disk must be installed on this copier in order to perform this operation.
Check the “Print status” screen. If your job IS in the “Print status” screen, that job has not yet
been printed.
* The optional Hard Disk must be installed on this copier in order to perform this operation.
With the “output management functions”, jobs using the printer functions of this copier to print out
data from a computer or using the fax functions of this copier to receive fax data are displayed
just like any other copy job. These print jobs can be verified just like copy jobs by checking the
“Print status” screen. (A “
” icon under the “Job” heading indicates a copy job, a “
” icon
indicates a print job, and a “
” icon indicates a fax job.)
The number of originals, number of copies to be made, the date the job was scheduled, and the
status of printing can all be verified in the “Print status” screen. In addition, if you need even more
detailed information on any particular job, just select that job and touch the “Conf/Crrt. details”
[“Check/ Correct details”] key to display the e size of the paper the job will be output to and, if it
has been designated, the location of ejection of the finished copies.
* The optional Hard Disk must be installed on this copier in order to perform this operation.
Select the job that you want to print immediately in the “Print status” screen and touch the “Move
ahead” [“Move up”] key to move that job upwards to the top of the list.
* It is only possible to change the printing order for copy jobs. It is not possible to move copy jobs
ahead of print and fax jobs.
* The optional Hard Disk must be installed on this copier in order to perform this operation.
OR, select the job that you want to print immediately in the “Print status” screen and touch the
“Interrupt print” key to stop the job that is currently being printed and start print out for the
selected job.
* The optional Hard Disk must be installed on this copier in order to force-print a copy job.
Select the job that you want to cancel in the “Print status” screen and touch the “Cancel/Delete”
key. The selected job will be canceled.
* The optional Hard Disk must be installed on this copier in order to perform this operation.
Procedure
Summary of Contents for d-Copia 300
Page 4: ......
Page 11: ...vii Printer Kit Page 8 12 Printer scanner Kit Page 8 12 Fax Kit Page 8 12...
Page 14: ......
Page 22: ...1 8...
Page 30: ...Section 2 NAMES OF PARTS 2 8...
Page 46: ...Section 4 BASIC OPERATION 4 12...
Page 116: ...Section 5 OTHER CONVENIENT FUNCTIONS 5 70...
Page 244: ...Section 7 COPIER MANAGEMENT FUNCTIONS 7 106...
Page 284: ...10 14...
Page 287: ...W Warm up 4 1 Waste Toner Box 10 3 When paper misfeeds 9 4 X XY zoom mode 4 8 Z Zoom mode 4 6...
Page 288: ...506617D ENG...






























