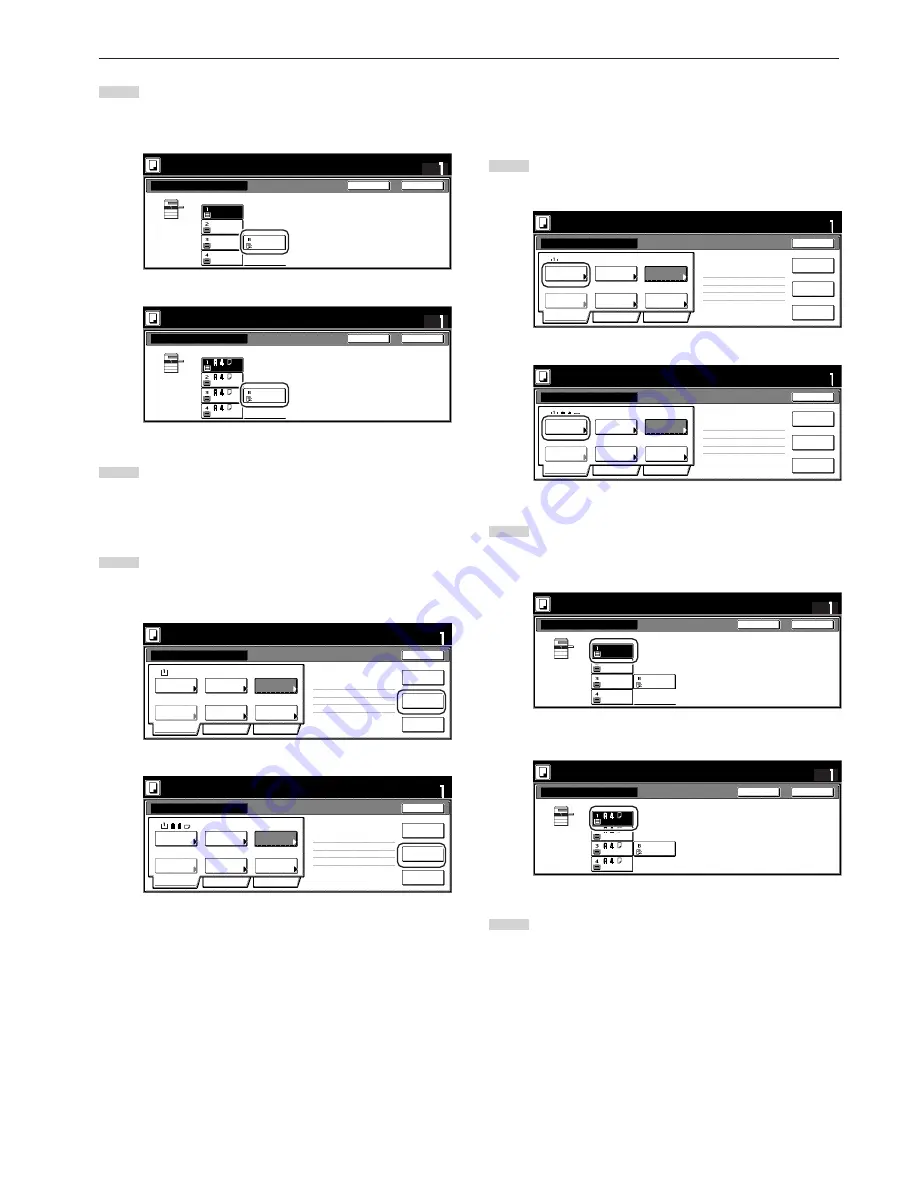
Section 5 OTHER CONVENIENT FUNCTIONS
5-59
●
Step 3: Making the settings for the second originals (“B” in the
illustration on page 5-57.)
Drawer[Cassette] No.1 is to be selected for plain paper feed under the
“Select paper” screen.
10
Touch the “Select paper” key. The “Select paper” screen will
be displayed.
Inch specifications
Select
paper
1 sided
2 sided copy
Back Edge
1 sided/
2 sided
2 sided copy-Left
Finished page #:2
Next copy page: Front
Orig. set
direction
Original
type
AMS
Reduce
/Enlarge
Finished
Basic
Quality
Edit
None
Job Build - Step3
Cancel
Insert
page
Print from
Rear page
Scanning
finished
Set
Scan next original(s).
Place the originals and press start key.
Press "Scanning finished" key when starting copy.
11x8
1
/
2
”
Metric specifications
Select
paper
1-sided
2-sided Copy
Back Edge
1-sided/
2-sided
2-sided Copy-Left
Finished page #: 2
Next copy page: Front
Orig. set
direction
Original
type
AMS
None
Reduce/
Enlarge
Finished
Basic
Quality
Edit
Job Build - Step3
Cancel
Set
Scan next original(s).
Place the originals and press start key.
Press "Scanning finished" key when starting copy.
Insert
blank page
Print from
rear page
Scanning
finished
11
Touch the key that corresponds to drawer[cassette] No. 1.
Touch the “Close” key. The touch panel will return to the
screen in step 10.
Inch specifications
Select paper
Close
Back
Set
Plain
11x8
1
/
2
”
11x8
1
/
2
”
Plain
Plain
11x8
1
/
2
”
Color
8
1
/
2
x14”
Plain
Bypass
Scan next original(s).
Place the originals and press start key.
Press "Scanning finished" key when starting copy.
Metric specifications
Select paper
Close
Back
Set
Bypass
Plain
Colour
Plain
Plain
Plain
Scan next original(s).
Place the originals and press start key.
Press "Scanning finished" key when starting copy.
12
Set the second originals (“B”) to be copied. Press the [Start]
key.
Scanning of the originals will start.
7
Touch the “Bypass” key.
Touch the “Close” key. The touch panel will return to the
screen in step 6.
Inch specifications
Select paper
Close
Back
Set
Place originals then press Start key.
Ready to Job build.
Plain
11x8
1
/
2
”
11x8
1
/
2
”
Plain
Plain
11x8
1
/
2
”
Color
8
1
/
2
x14”
Plain
Bypass
Metric specifications
Select paper
Close
Back
Set
Ready to Job build.
Set original. Press Start key.
Bypass
Plain
Colour
Plain
Plain
Plain
8
Set the first original (“A”) to be copied. Press the [Start] key.
Scanning of the originals will start.
●
Step 2: Leaving the back side of the first original (“A”) blank
9
Touch the “Print from Front page” key.
Leaving the back side of the original blank will allow the next
copy to start on the front side of the next page.
Inch specifications
Select
paper
1 sided
2 sided copy
Back Edge
1 sided/
2 sided
2 sided copy-Left
Finished page #:1
Next copy page: Rear
Orig. set
direction
Original
type
AMS
Reduce
/Enlarge
Finished
Basic
Quality
Edit
None
Job Build - Step2
Cancel
Scanning
finished
Set
Insert
page
Scan next original(s).
Place the originals and press start key.
Press "Scanning finished" key when starting copy.
Print from
Front page
11x8
1
/
2
”
Metric specifications
Select
paper
1-sided
2-sided Copy
Back Edge
1-sided/
2-sided
2-sided Copy-Left
Finished page #: 1
Next copy page: Rear
Orig. set
direction
Original
type
AMS
None
Reduce/
Enlarge
Finished
Basic
Quality
Edit
Job Build- Step2
Cancel
Set
Scan next original(s).
Place the originals and press start key.
Press "Scanning finished" key when starting copy.
Insert
blank page
Print from
front page
Scanning
finished
Summary of Contents for d-Copia 300
Page 4: ......
Page 11: ...vii Printer Kit Page 8 12 Printer scanner Kit Page 8 12 Fax Kit Page 8 12...
Page 14: ......
Page 22: ...1 8...
Page 30: ...Section 2 NAMES OF PARTS 2 8...
Page 46: ...Section 4 BASIC OPERATION 4 12...
Page 116: ...Section 5 OTHER CONVENIENT FUNCTIONS 5 70...
Page 244: ...Section 7 COPIER MANAGEMENT FUNCTIONS 7 106...
Page 284: ...10 14...
Page 287: ...W Warm up 4 1 Waste Toner Box 10 3 When paper misfeeds 9 4 X XY zoom mode 4 8 Z Zoom mode 4 6...
Page 288: ...506617D ENG...
















































