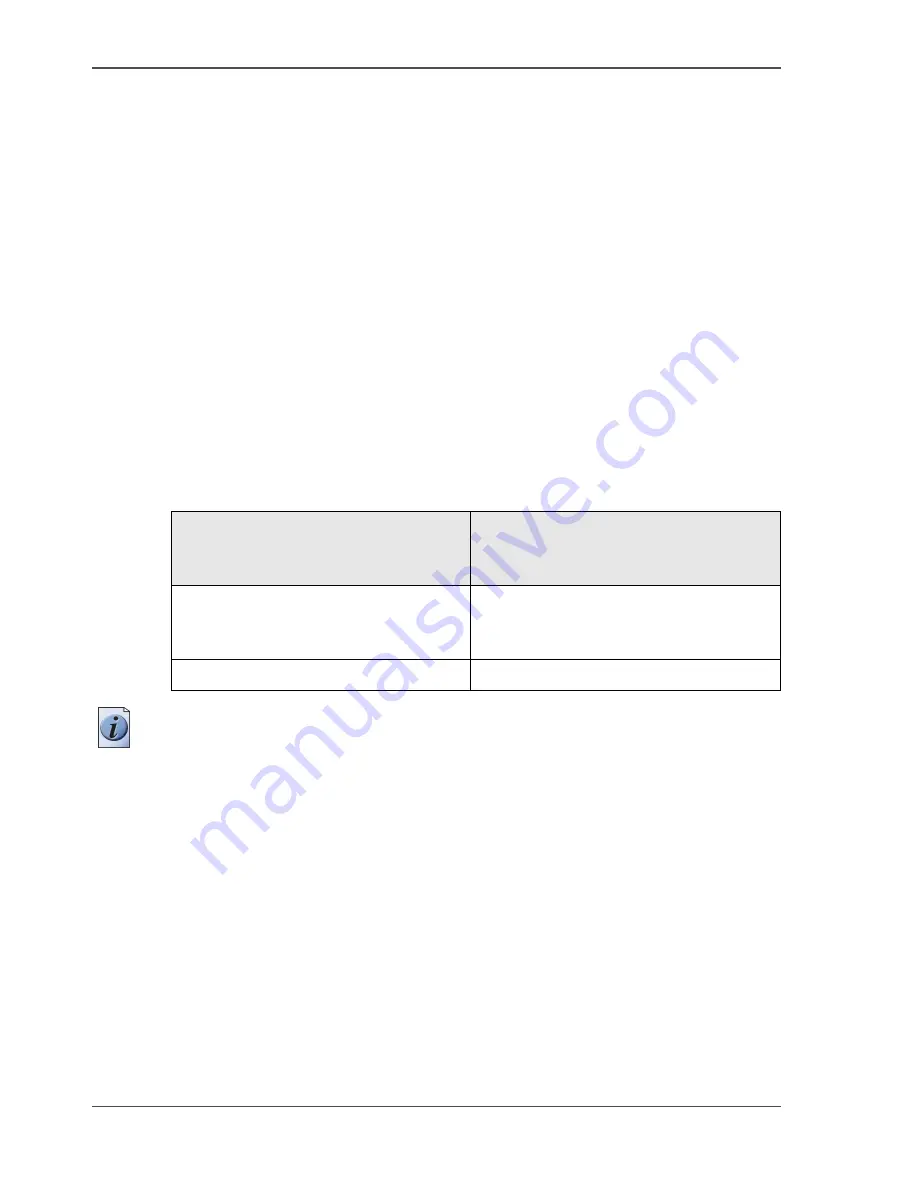
42
Chapter 3 Prepare the Océ TCS300 for use
The sleep mode timer
The sleep mode timer
Introduction
The Océ TCS300 printer has 2 modes to prevent unnecessary power consumption.
■
The energy save mode.
■
The sleep mode.
This section describes the sleep mode.
The sleep mode
The Océ TCS300 printer uses less energy in the sleep mode than in the normal
operating mode and even less energy than in the energy save mode.
The power supply of the printer is turned off in the sleep mode. The Océ Power
Logic
®
controller remains turned on.
You can define the following sleep mode settings in the Océ Setting Editor.
[18]
Note:
By default, the 'Sleep mode timer' is enabled and the 'Sleep mode time-out' is
set to 30 minutes.
If you must change the default settings in the Océ Settings Editor proceed as follows.
[18] Sleep mode settings in the Océ Setting Editor
'Preferences'- 'System defaults'-
'Sleep mode and energy mode'
'Sleep mode timer on/off'
'Preferences' - 'System defaults'-
'Timers'
'Sleep mode time-out'
On
Use this setting to define the delay in
minutes before the Océ TCS300 printer
enters the sleep mode.
Off
Not applicable
Summary of Contents for TCS300
Page 1: ...Oc TCS300 Oc User manual User manual...
Page 4: ...4 Trademarks...
Page 8: ...8 Contents...
Page 9: ...9 Chapter 1 Introduction...
Page 16: ...16 Chapter 1 Introduction The Oc TCS300 users...
Page 17: ...17 Chapter 2 Get to know the Oc TCS300 colour printing system hardware...
Page 35: ...35 Chapter 3 Prepare the Oc TCS300 for use...
Page 52: ...52 Chapter 3 Prepare the Oc TCS300 for use Configure the network settings of the Oc TCS300...
Page 53: ...53 Chapter 4 Use the Oc Settings Editor to control your workflow...
Page 69: ...69 Chapter 5 Print jobs to the Oc TCS300...
Page 81: ...81 Chapter 6 Ensure the best output quality...
Page 93: ...93 Recommended media types and quality modes 55 55 Example of business graphics...
Page 120: ...120 Chapter 6 Ensure the best output quality Use the Optimise print quality wizard...
Page 121: ...121 Chapter 7 License management...
Page 130: ...130 Chapter 7 License management Save the currently active licenses...
Page 131: ...131 Chapter 8 Maintain the Oc TCS300 printer...
Page 151: ...151 Chapter 9 System messages and solutions...
Page 164: ...164 Chapter 9 System messages and solutions Deal with permanent errors...
Page 165: ...165 Appendix A Specifications of the Oc TCS300...
Page 177: ...177 Appendix B Reader s comment sheet...
Page 180: ...180 Appendix B Reader s comment sheet Reader s comment sheet...
Page 181: ...181 Appendix C Addresses of local Oc organisations...
Page 190: ...190 Index...






























