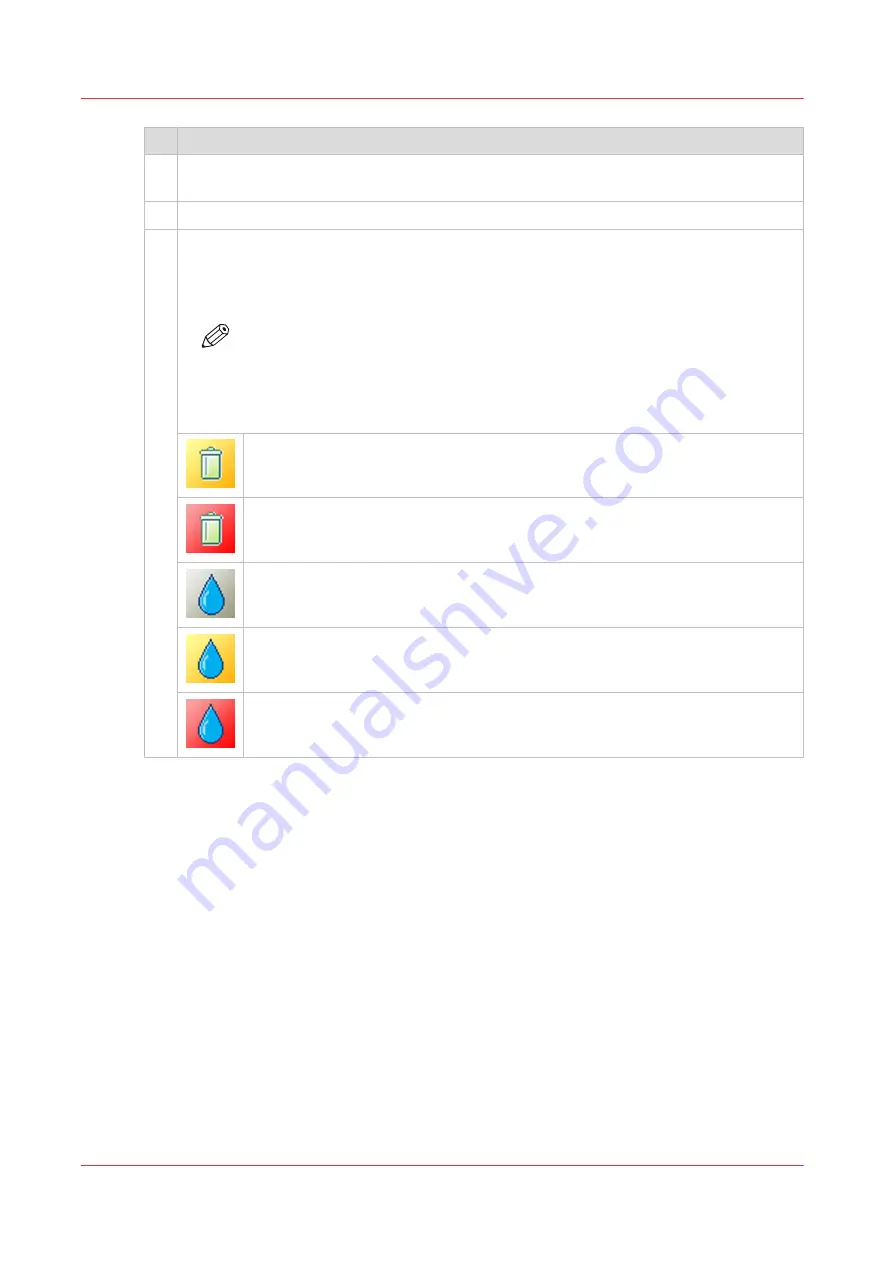
Function
1
Displays the status of the machine, for example [Initializing...] or [Printing:]. Each status
message can have a sub-message with additional information.
2
Displays the file name of the current job and the job progress.
3
Displays the operator action. The colors of the vertical status bar at the left-hand side of
section 3 indicate the following.
When the color is
orange
, the displayed operator action is required
soon
.
When the color is
red
, the displayed operator action is required
now
.
NOTE
The user panel can only display one message at a time. When there are more
messages, the user panel displays the first required or most important message.
Further, on the right-hand side of section 3, icons can appear, indicating the status, for ex-
ample:
The maintenance tray is almost full.
The maintenance tray is full.
Cyan ink cartridge not available. Also available for other cartridges.
Cyan ink cartridge almost empty. Also available for other cartridges.
Cyan ink cartridge empty. Also available for other cartridges.
Switch the user panel display off and on
It is possible to switch off the user panel display, for example if you do not want to use the printer
for a longer period of time. Tap on [System] - [Setup] - [User panel display settings] - [Turn off
user panel] to switch off. To switch on, just tap on the black user panel display.
Ease of operation
32
Chapter 2 - Explore the print system
Summary of Contents for ColorWave 900
Page 1: ...Operation guide Oc ColorWave 900 User Manual...
Page 7: ...Chapter 1 Introduction...
Page 14: ...Available documentation 14 Chapter 1 Introduction...
Page 15: ...Chapter 2 Explore the print system...
Page 33: ...Ease of operation Chapter 2 Explore the print system 33...
Page 40: ...Status of the printer 40 Chapter 2 Explore the print system...
Page 41: ...Chapter 3 Getting started...
Page 56: ...Move the printer 56 Chapter 3 Getting started...
Page 57: ...Chapter 4 Media handling...
Page 78: ...Check the media compatibility with folding devices 78 Chapter 4 Media handling...
Page 79: ...Chapter 5 Configure the print system...
Page 101: ...The Preferences System settings Chapter 5 Configure the print system 101...
Page 136: ...Accounting workflow 136 Chapter 5 Configure the print system...
Page 137: ...Chapter 6 Plan jobs...
Page 149: ...Chapter 7 Print jobs...
Page 163: ...Chapter 8 Adjust the print quality and print productivity...
Page 175: ...Chapter 9 Maintain the print system...
Page 190: ...Align printheads Manual horizontal 190 Chapter 9 Maintain the print system...
Page 259: ...Chapter 10 Troubleshooting...
Page 287: ...Chapter 11 Support...
Page 294: ...Downloads and support for your product 294 Chapter 11 Support...
Page 295: ...Chapter 12 References...
Page 319: ......






























