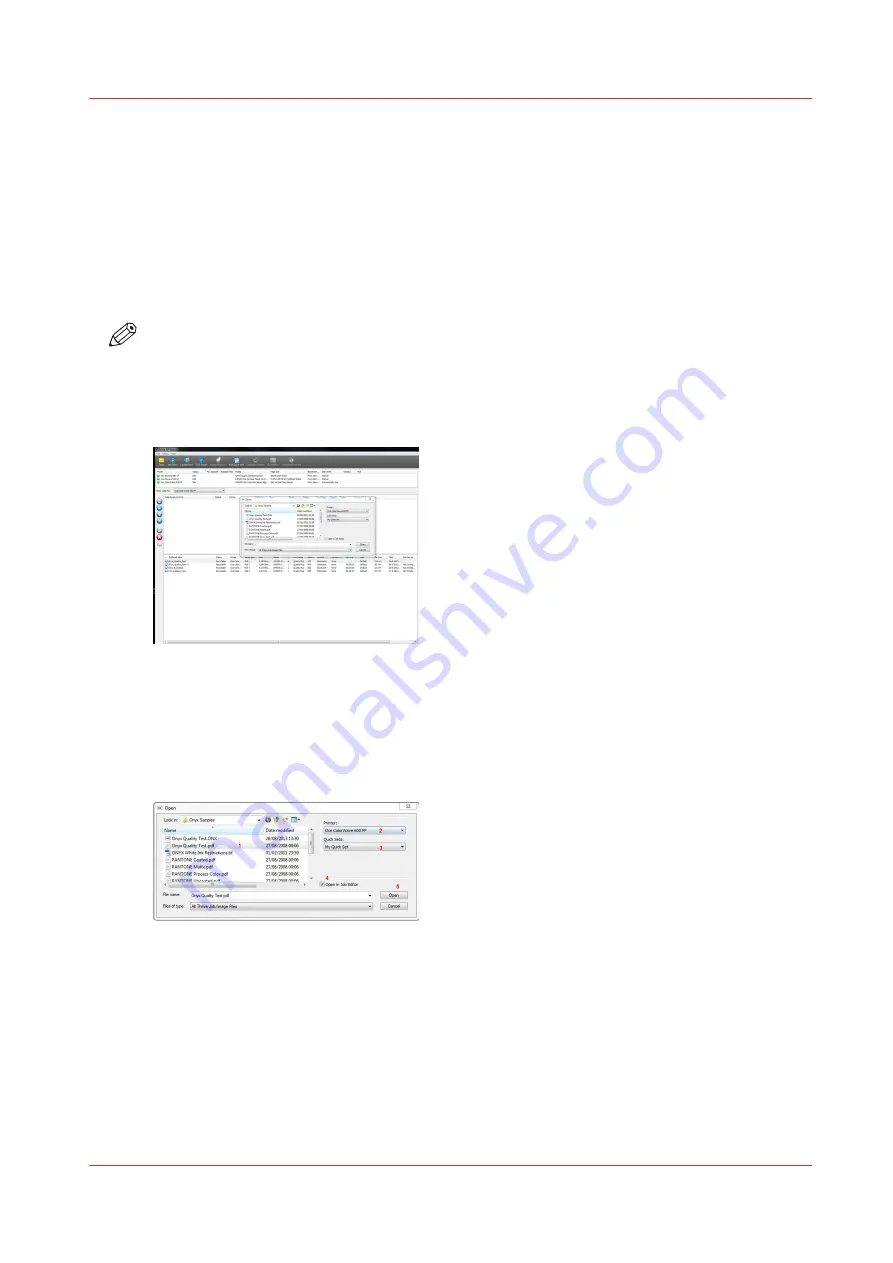
Use Onyx Thrive
TM
to send a print job
Introduction
ONYX Thrive Océ Edition print workflow software is a scalable print production solution, built
around Adobe PDF Print Engine and Adobe Normalizer technologies. It harmonizes the wide
format print production workflow process, giving you accurate, predictable, high quality results
for your display graphics applications, while reducing errors.
Following is a brief description of the basic steps in a simple workflow.
NOTE
• When installing the Onyx Thrive driver, use Thrive version 12.
• For the connection, select TCP/IP printer and port=raw~0
1. Start the ONYX Thrive Océ Edition print workflow software and click the Open button on the
toolbar, or choose [File] > [Open] from the menu.
2. 1. Browse to the image that you want to print and highlight it.
2. Select the printer you want to use from the drop-down menu (Océ ColorWave 900).
3. If you have developed Quick Sets (predefined set of job settings), select your Quick Set.
Otherwise select [Default].
4. If you want to send your image to Job Editor, select the [Open in Job Editor] option.
5. Click [Open].
3. If your job is opened in the Job Editor you can modify and edit your image.
When ready, send the image to RIP-Queue by clicking [File] > [Submit].
Use Onyx ThriveTM to send a print job
Chapter 7 - Print jobs
155
Summary of Contents for ColorWave 900
Page 1: ...Operation guide Oc ColorWave 900 User Manual...
Page 7: ...Chapter 1 Introduction...
Page 14: ...Available documentation 14 Chapter 1 Introduction...
Page 15: ...Chapter 2 Explore the print system...
Page 33: ...Ease of operation Chapter 2 Explore the print system 33...
Page 40: ...Status of the printer 40 Chapter 2 Explore the print system...
Page 41: ...Chapter 3 Getting started...
Page 56: ...Move the printer 56 Chapter 3 Getting started...
Page 57: ...Chapter 4 Media handling...
Page 78: ...Check the media compatibility with folding devices 78 Chapter 4 Media handling...
Page 79: ...Chapter 5 Configure the print system...
Page 101: ...The Preferences System settings Chapter 5 Configure the print system 101...
Page 136: ...Accounting workflow 136 Chapter 5 Configure the print system...
Page 137: ...Chapter 6 Plan jobs...
Page 149: ...Chapter 7 Print jobs...
Page 163: ...Chapter 8 Adjust the print quality and print productivity...
Page 175: ...Chapter 9 Maintain the print system...
Page 190: ...Align printheads Manual horizontal 190 Chapter 9 Maintain the print system...
Page 259: ...Chapter 10 Troubleshooting...
Page 287: ...Chapter 11 Support...
Page 294: ...Downloads and support for your product 294 Chapter 11 Support...
Page 295: ...Chapter 12 References...
Page 319: ......






























