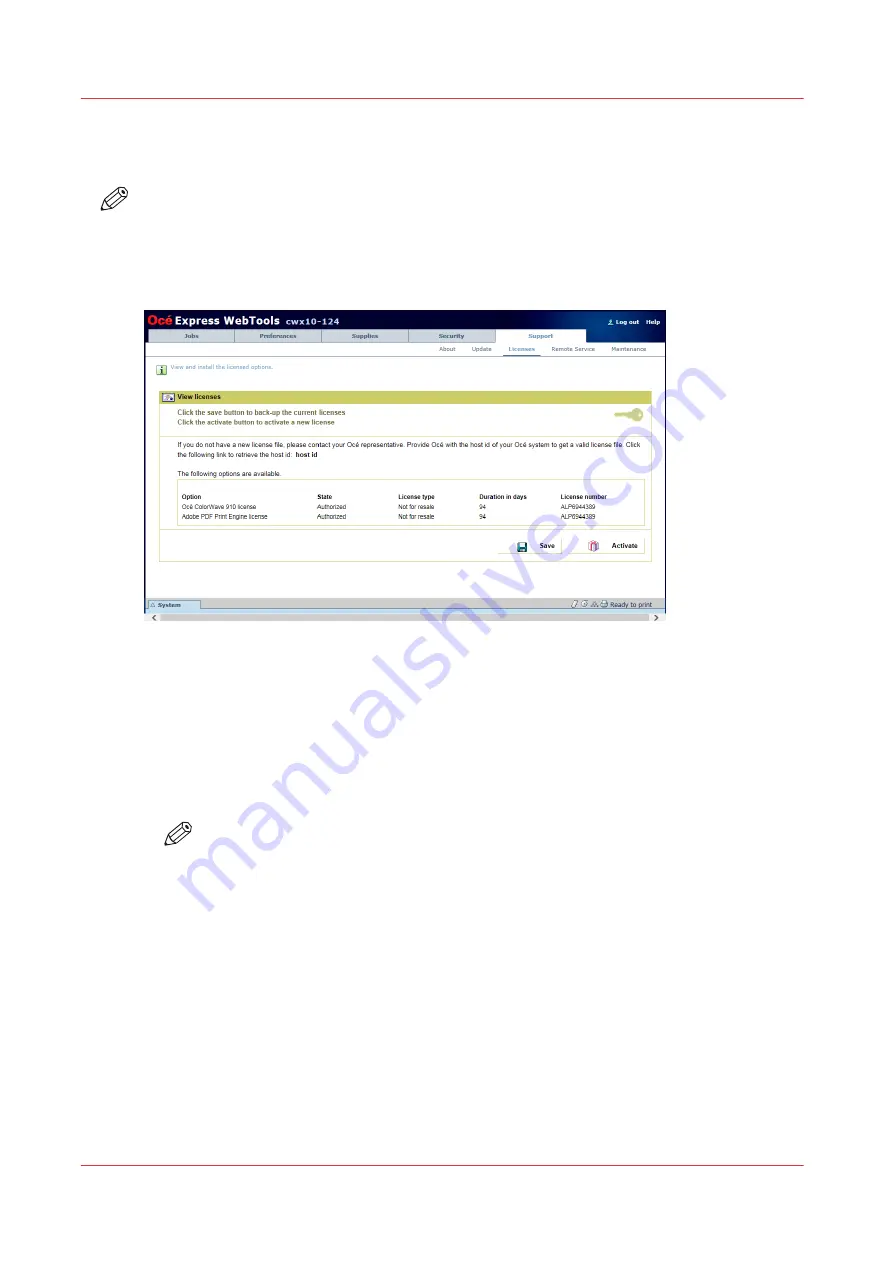
Activate a new license
Under the [Licenses] tab in Océ Express WebTools you can activate new license files.
NOTE
• It is advised to store the license information of the currently active license files in a back-up
file before you activate a new license file. Use the [Save] button to store the current license
files information.
• After the license is uploaded you must restart your system to activate the license file.
Procedure
1.
Open the [Support] - [Licenses] tab to display the license information page.
2.
Click [Activate] to open a browser window to search for the license file on the network.
3.
Browse the network and select the license file.
4.
Click [Next], read the step and click [Next] again.
5.
When the user agreement appears, scroll down to the bottom and check the box in front of [I
agree].
NOTE
If you do not check the box for agreement, your license will not be installed.
6.
Click [Next].
7.
Click [OK] to start the activation of the license file. A message appears when the process is
completed.
8.
Restart the system to activate the changes.
Result
• If you update an expired license, the new license file overwrites the previous license file.
• If you upload a new license, the license state in the overview is changed from [Not authorized]
to [Authorized].
Activate a new license
126
Chapter 5 - Configure the print system
Summary of Contents for ColorWave 900
Page 1: ...Operation guide Oc ColorWave 900 User Manual...
Page 7: ...Chapter 1 Introduction...
Page 14: ...Available documentation 14 Chapter 1 Introduction...
Page 15: ...Chapter 2 Explore the print system...
Page 33: ...Ease of operation Chapter 2 Explore the print system 33...
Page 40: ...Status of the printer 40 Chapter 2 Explore the print system...
Page 41: ...Chapter 3 Getting started...
Page 56: ...Move the printer 56 Chapter 3 Getting started...
Page 57: ...Chapter 4 Media handling...
Page 78: ...Check the media compatibility with folding devices 78 Chapter 4 Media handling...
Page 79: ...Chapter 5 Configure the print system...
Page 101: ...The Preferences System settings Chapter 5 Configure the print system 101...
Page 136: ...Accounting workflow 136 Chapter 5 Configure the print system...
Page 137: ...Chapter 6 Plan jobs...
Page 149: ...Chapter 7 Print jobs...
Page 163: ...Chapter 8 Adjust the print quality and print productivity...
Page 175: ...Chapter 9 Maintain the print system...
Page 190: ...Align printheads Manual horizontal 190 Chapter 9 Maintain the print system...
Page 259: ...Chapter 10 Troubleshooting...
Page 287: ...Chapter 11 Support...
Page 294: ...Downloads and support for your product 294 Chapter 11 Support...
Page 295: ...Chapter 12 References...
Page 319: ......
















































