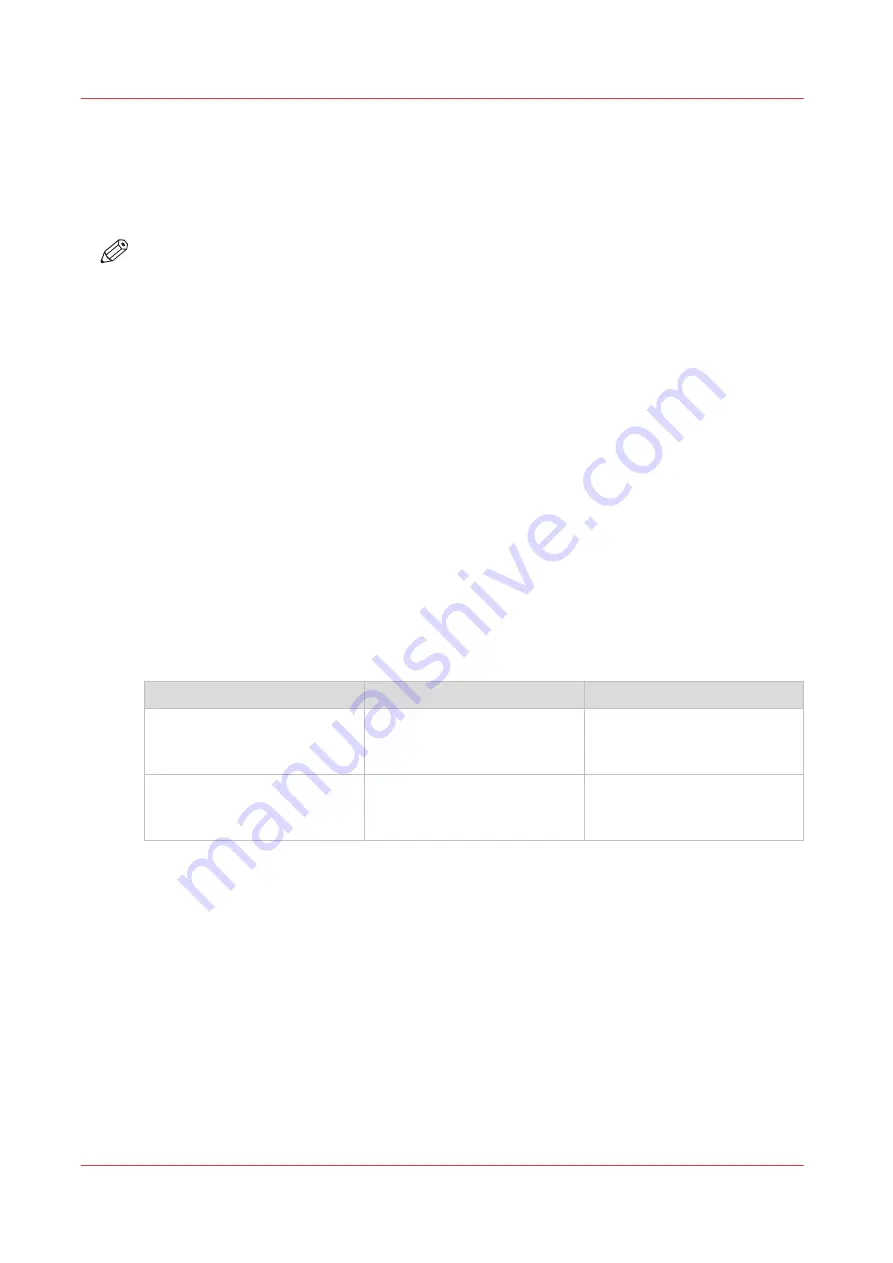
Use FTP to send a print job
The printer supports printing through FTP.
When you send your print job through FTP the default Océ Express WebTools settings are
leading.
NOTE
You must enable printing through FTP in Océ Express WebTools ([Preferences] - [Connectivity] -
[FTP]).
Before you begin
Find the network settings and IP address of your printer on the user panel.
Tap on [System] - [Setup] - [System settings]. A window opens with the required information.
Send a print job via FTP
You can print the files through FTP in the following ways.
• Via a command line prompt
• Via an FTP application
• From a web browser:
Enter the address
ftp://
<hostname or IP address>
/jobs
in your workstation browser.
The printer has a dedicated FTP Jobs folder. You cannot delete or change this folder. It is created
at installation and protected. The most convenient way to print files through FTP is to drag and
drop the files, or to copy and paste the files into this [Jobs] folder on the FTP site of the printer
controller. The documents in the folder are printed on your printer.
Web browsers that support job submission through FTP
Level of functionality
Web browser
Operation
Supports drag and drop of
files
Microsoft
®
Internet Explorer
Mozilla Firefox™
Drag the jobs into the [Jobs]
folder on the FTP site of your
printer.
Supports copy and paste of
files.
Microsoft
®
Internet Explorer
Mozilla Firefox™
Paste the jobs into the [Jobs]
folder on the FTP site of your
printer.
Use FTP to send a print job
158
Chapter 7 - Print jobs
Summary of Contents for ColorWave 900
Page 1: ...Operation guide Oc ColorWave 900 User Manual...
Page 7: ...Chapter 1 Introduction...
Page 14: ...Available documentation 14 Chapter 1 Introduction...
Page 15: ...Chapter 2 Explore the print system...
Page 33: ...Ease of operation Chapter 2 Explore the print system 33...
Page 40: ...Status of the printer 40 Chapter 2 Explore the print system...
Page 41: ...Chapter 3 Getting started...
Page 56: ...Move the printer 56 Chapter 3 Getting started...
Page 57: ...Chapter 4 Media handling...
Page 78: ...Check the media compatibility with folding devices 78 Chapter 4 Media handling...
Page 79: ...Chapter 5 Configure the print system...
Page 101: ...The Preferences System settings Chapter 5 Configure the print system 101...
Page 136: ...Accounting workflow 136 Chapter 5 Configure the print system...
Page 137: ...Chapter 6 Plan jobs...
Page 149: ...Chapter 7 Print jobs...
Page 163: ...Chapter 8 Adjust the print quality and print productivity...
Page 175: ...Chapter 9 Maintain the print system...
Page 190: ...Align printheads Manual horizontal 190 Chapter 9 Maintain the print system...
Page 259: ...Chapter 10 Troubleshooting...
Page 287: ...Chapter 11 Support...
Page 294: ...Downloads and support for your product 294 Chapter 11 Support...
Page 295: ...Chapter 12 References...
Page 319: ......






























