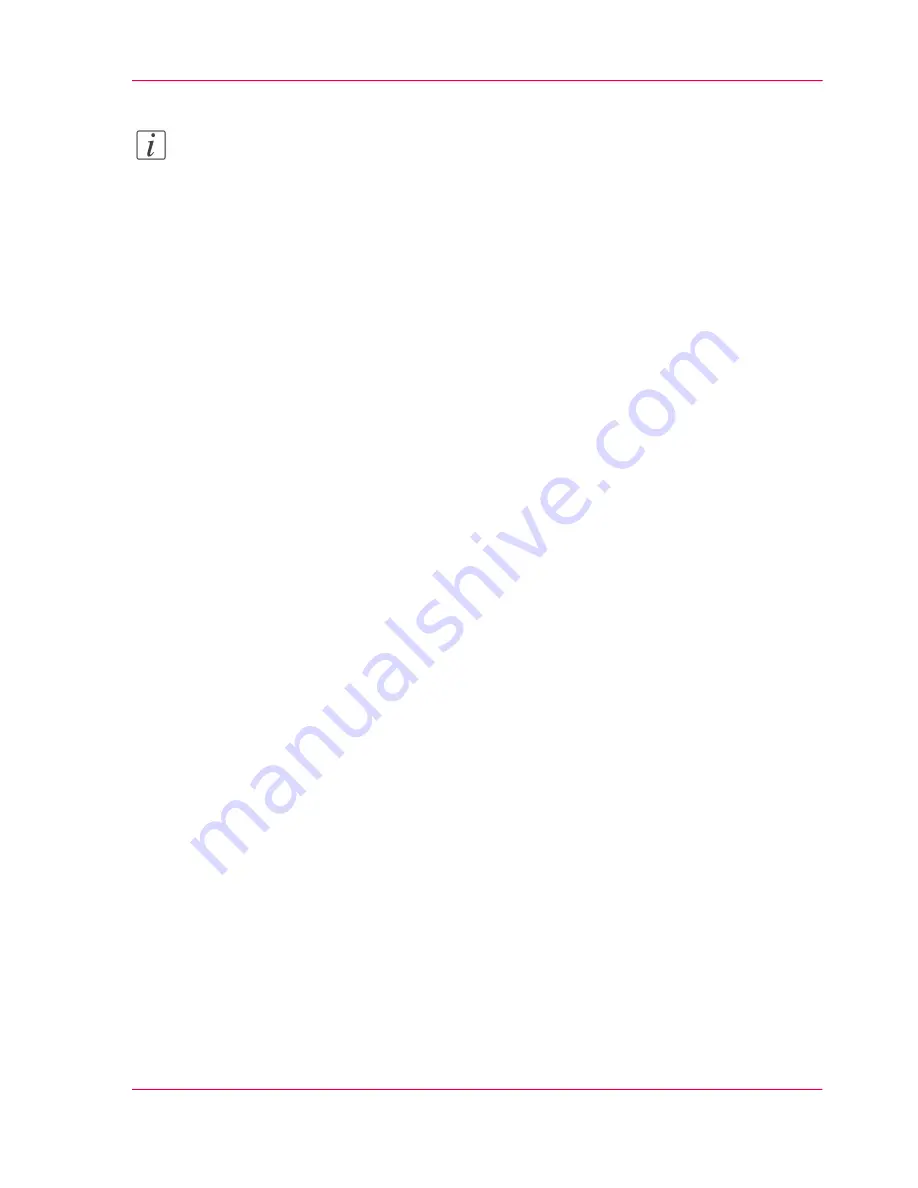
Note:
With a copy template you can pre-define the settings you need for a copy job. You only
need to set the job settings once and you can store the settings in a job template that is
presented on the user panel. You can re-use the job template for each next job without
the need to redefine all the settings every time. (see
‘Define the copy job preferences and
copy templates’
on page 116
).
4.
Press the start button.
After the scan procedure the scanner always holds the original. You can release the original
if you select 'Release paper' on the user panel.
Chapter 3 - Quick start
63
Make a fast b/w copy of a CAD drawing
Summary of Contents for ColorWave 300
Page 1: ...o Oc ColorWave 300 Jump to One User manual Operating information...
Page 10: ...10 Contents...
Page 11: ...Chapter 1 Introduction...
Page 23: ...Chapter 2 Get to know the Oc Col orWave 300 multifunction printer...
Page 39: ...Chapter 3 Quick start...
Page 71: ...Chapter 4 Define your workflow with the Oc Express WebTools...
Page 135: ...Chapter 5 Use the Oc ColorWave 300 multifunction printer...
Page 205: ...Chapter 6 Ensure the best output quality...
Page 255: ...Chapter 7 Maintain the Oc Color Wave 300 multifunction printer...
Page 280: ...Chapter 7 Maintain the Oc ColorWave 300 multifunction printer 280 Restore the system data...
Page 281: ...Chapter 8 System messages and so lutions...
Page 291: ...Chapter 9 License management...
Page 303: ...Chapter 10 Software options...
Page 307: ...Chapter 11 Network and Security set tings...
Page 312: ...Chapter 11 Network and Security settings 312 Check or adapt the security settings...
Page 313: ...Appendix A Specifications of the Oc ColorWave 300...
Page 335: ...Appendix B Reader s comment sheet...
Page 338: ...Appendix B Reader s comment sheet 338 Reader s comment sheet...
Page 339: ...Appendix C Addresses of local Oc organizations...
Page 353: ...3...
Page 354: ...3...
Page 355: ...3...
















































