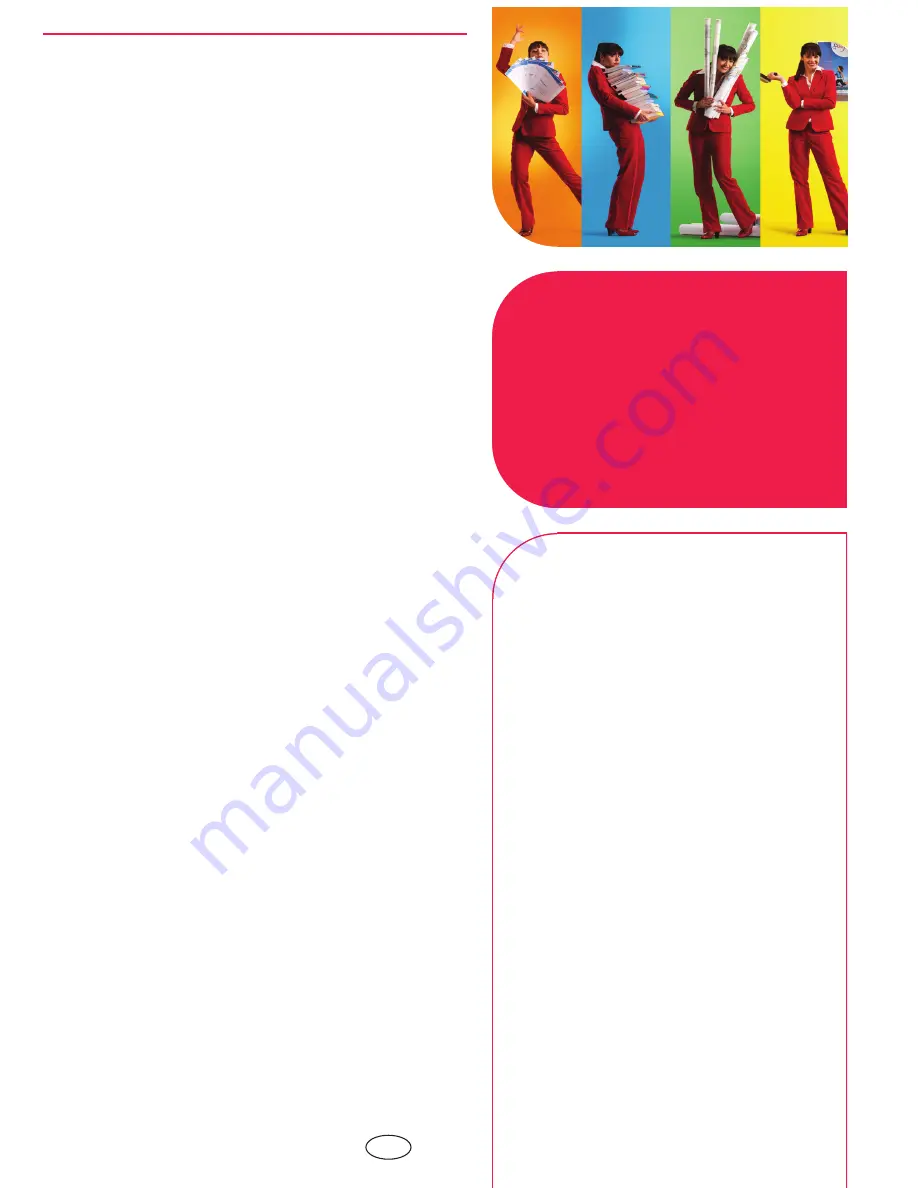
-
Beyond the Ordinary
o
Printing for
Professionals
Professionals everywhere look to Océ for digital printing
and document management. In the office, Océ systems
keep the information of business and government
flowing. In manufacturing, architecture, engineering,
and construction, Océ wide-format printers set the
standard, while our display graphics systems help people
produce banners, billboards, and other large, colorful
applications. In corporate print facilities, marketing
service bureaus, and the graphic arts industry, Océ
systems print transaction documents, mailings,
newspapers, manuals, and books—on demand and at
the highest speeds. And Océ Business Services manages
the complete document workflows of customers around
the world. It all helps you go “Beyond the Ordinary” in
printing and document management.
For more information visit us at:
www.oce.com
©
2009 Océ. Illustrations and specifications do not necessarily apply to
products and services offered in each local market. Technical
specifications are subject to change without prior notice. All other
trademarks are the property of their respective owners.
2009-10
US
Summary of Contents for ColorWave 300
Page 1: ...o Oc ColorWave 300 Jump to One User manual Operating information...
Page 10: ...10 Contents...
Page 11: ...Chapter 1 Introduction...
Page 23: ...Chapter 2 Get to know the Oc Col orWave 300 multifunction printer...
Page 39: ...Chapter 3 Quick start...
Page 71: ...Chapter 4 Define your workflow with the Oc Express WebTools...
Page 135: ...Chapter 5 Use the Oc ColorWave 300 multifunction printer...
Page 205: ...Chapter 6 Ensure the best output quality...
Page 255: ...Chapter 7 Maintain the Oc Color Wave 300 multifunction printer...
Page 280: ...Chapter 7 Maintain the Oc ColorWave 300 multifunction printer 280 Restore the system data...
Page 281: ...Chapter 8 System messages and so lutions...
Page 291: ...Chapter 9 License management...
Page 303: ...Chapter 10 Software options...
Page 307: ...Chapter 11 Network and Security set tings...
Page 312: ...Chapter 11 Network and Security settings 312 Check or adapt the security settings...
Page 313: ...Appendix A Specifications of the Oc ColorWave 300...
Page 335: ...Appendix B Reader s comment sheet...
Page 338: ...Appendix B Reader s comment sheet 338 Reader s comment sheet...
Page 339: ...Appendix C Addresses of local Oc organizations...
Page 353: ...3...
Page 354: ...3...
Page 355: ...3...

































