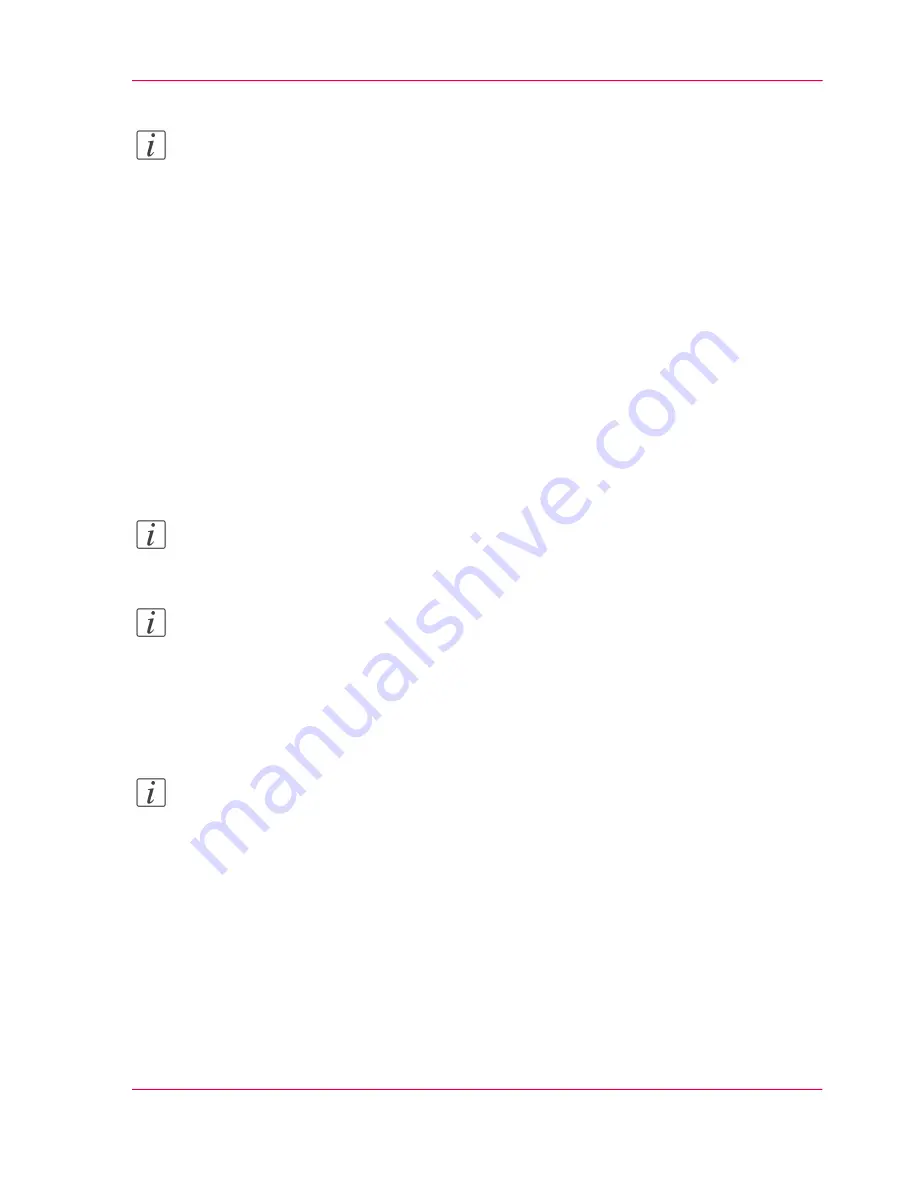
Note:
If for any reason a scanned file cannot be delivered to the remote destination, the file is
sent to the local 'Scans' Inbox.
Create a network destination with SMB
1.
Create a shared folder on a workstation. For example c:\Scan
2.
Click 'Configuration' - 'Scan destinations'.
3.
Click 'Edit' in a 'Scan destinations' bar.
4.
Enter a name for the scan destination.
This name will appear on the user panel.
5.
Place a check mark in the enabled box.
6.
Select 'Remote via SMB'.
7.
If you defined a user name and a password for the shared folder on the remote PC enter
this 'Scan destination 3: remote user name' and this 'Scan destination 3: remote password'
in the required fields.
Note:
Make sure the user has write-access privileges on the destination.
Note:
If the remote workstation uses domains you must enter "
domain_name\username
" as
the 'Scan destination 3: remote user name' and the password for this user in this domain.
8.
Enter a path name of the 'Scan destination 3: remote folder'.
The path name is the "
system-name-of-remote-workstation/subfolder
". This is case
sensitive.
Note:
Find the system name of the remote workstation on the control panel of the workstation
(Control panel - Network - Identification - System name)
9.
Enter a file name for your scanned files.
The file extension depends on the scanned file type that you select when you start your
scan job on the user panel.
If you enter a generic name, for example: scan###.*, the scanned files automatically get
a unique file name. An ascending number replaces the "###".
10.
Enter a start value for ###. If you enter 001, the first scanned file is named scan001.*.
11.
Click 'Ok' to confirm your entries or 'Cancel' to reject your entries.
Chapter 4 - Define your workflow with the Océ Express WebTools
103
Configure a remote scan destination
Summary of Contents for ColorWave 300
Page 1: ...o Oc ColorWave 300 Jump to One User manual Operating information...
Page 10: ...10 Contents...
Page 11: ...Chapter 1 Introduction...
Page 23: ...Chapter 2 Get to know the Oc Col orWave 300 multifunction printer...
Page 39: ...Chapter 3 Quick start...
Page 71: ...Chapter 4 Define your workflow with the Oc Express WebTools...
Page 135: ...Chapter 5 Use the Oc ColorWave 300 multifunction printer...
Page 205: ...Chapter 6 Ensure the best output quality...
Page 255: ...Chapter 7 Maintain the Oc Color Wave 300 multifunction printer...
Page 280: ...Chapter 7 Maintain the Oc ColorWave 300 multifunction printer 280 Restore the system data...
Page 281: ...Chapter 8 System messages and so lutions...
Page 291: ...Chapter 9 License management...
Page 303: ...Chapter 10 Software options...
Page 307: ...Chapter 11 Network and Security set tings...
Page 312: ...Chapter 11 Network and Security settings 312 Check or adapt the security settings...
Page 313: ...Appendix A Specifications of the Oc ColorWave 300...
Page 335: ...Appendix B Reader s comment sheet...
Page 338: ...Appendix B Reader s comment sheet 338 Reader s comment sheet...
Page 339: ...Appendix C Addresses of local Oc organizations...
Page 353: ...3...
Page 354: ...3...
Page 355: ...3...






























