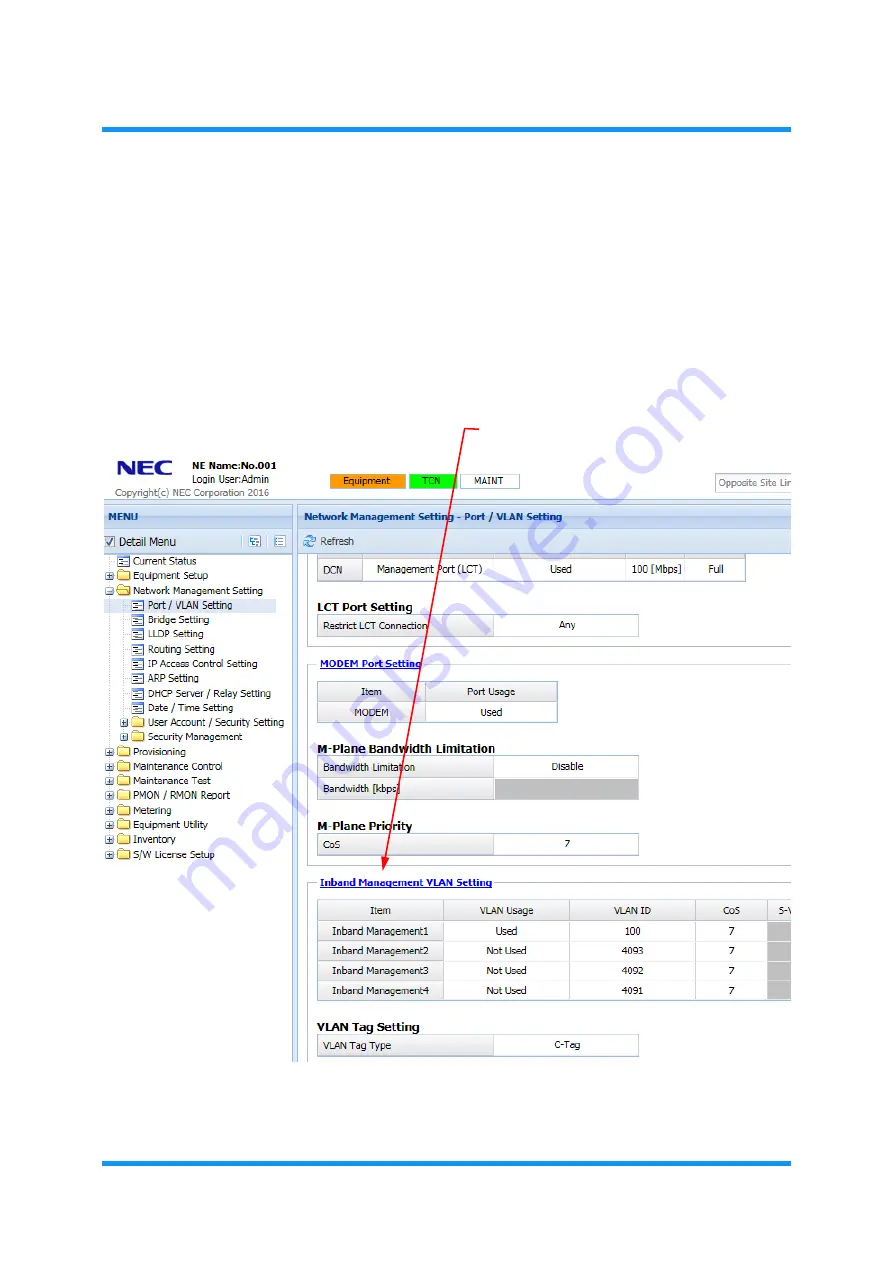
5-12
NETWORK MANAGEMENT
GGS-000547-01E
iPASOLINK EX Advanced:
S
ET
N
ETWORK
AND
S
YSTEM
P
ROVISIONING
5.2.3.2
For VLAN Mode 802.1ad
Procedure 5-4
1.
Launch and log in to
WebLCT
.
2.
In the
MENU
frame on the left, expand
Network Management Setting
to select
Port/VLAN Setting
. The
Port/VLAN Setting
window appears.
3.
Click
Inband Management VLAN Setting
link.
Figure 5-15 Port/VLAN Setting Window
Inband Management Setting
option window appears.
Inband Management VLAN Setting
Summary of Contents for iPASOLINK EX Advanced
Page 29: ...2 8 END COMPOSITIONS GGS 000546 01E iPASOLINK EX Advanced INSTALLATION ...
Page 77: ...GGS 000547 01E GGS 000547 01E Printed in Japan 2016 by NEC Corporation ...
Page 87: ... x END CONTENTS GGS 000547 01E This page is intentionally left blank ...
Page 581: ...GGS 000548 01E GGS 000548 01E Printed in Japan 2016 by NEC Corporation ...
Page 775: ...GGS 000549 01E GGS 000549 01E Printed in Japan 2016 by NEC Corporation ...
Page 791: ...GGS 000552 01E GGS 000552 01E Printed in Japan 2016 by NEC Corporation ...






























