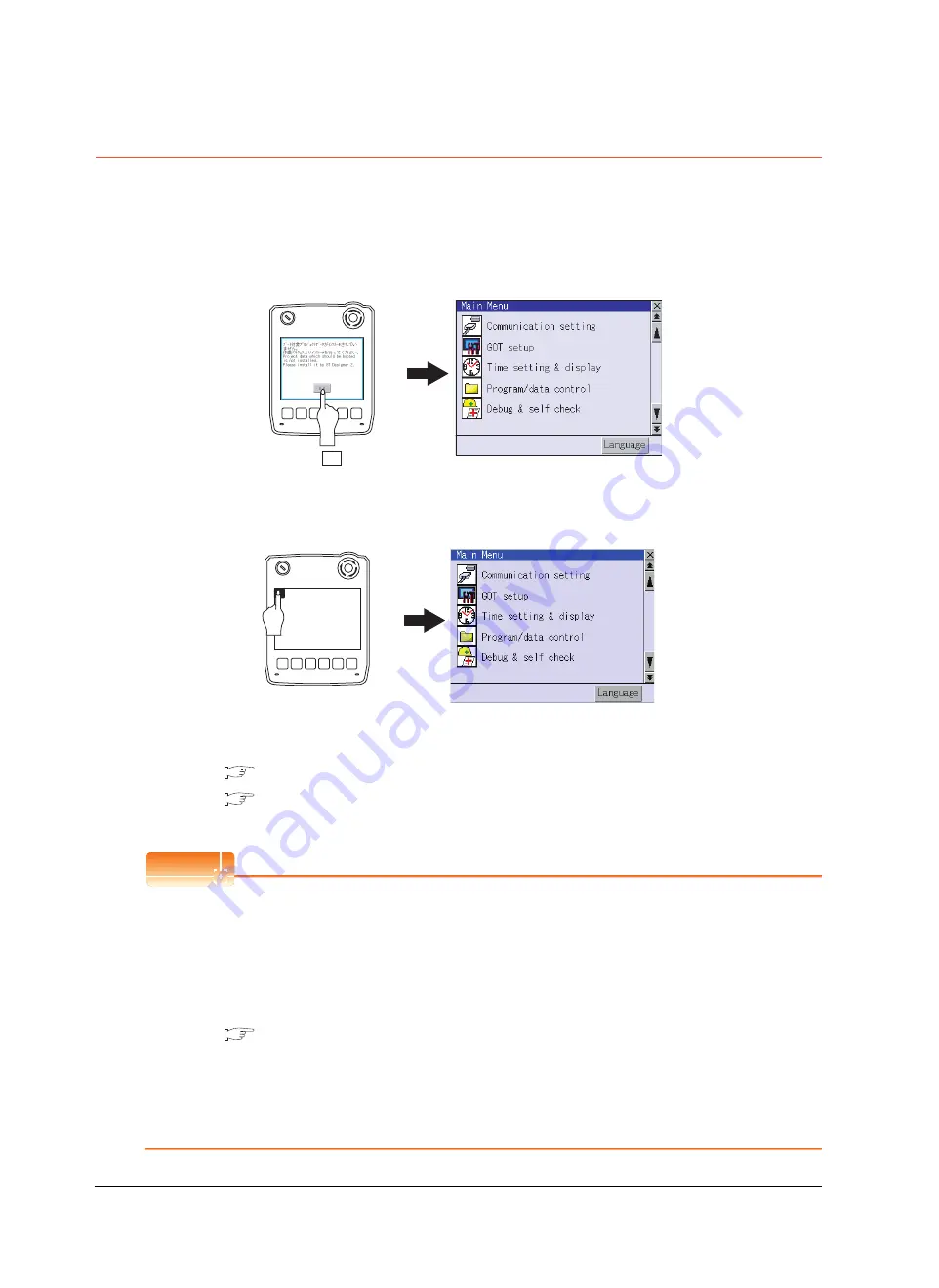
10 - 6
10. UTILITY FUNCTION
10.3 Utility Display
10.3.1 Display operation of main menu
The following four types of operation can display the main menu.
(Display the main menu after installing the Standard monitor OS from GT Designer3 to the built-in flash memory of the
GOT.)
(1) When project data is undownloaded
After the GOT is turned on, a dialog box for notifying of absence of project data is displayed. After the dialog box
is displayed, touch the OK button to display the main menu.
(2) When touching menu call key
Touching the menu call key while user-created screen is displayed displays the main menu.
The menu call key is set in the position on the GOT screen upper left corner at factory shipment.
The menu call key can be set by the GOT utility or GT Designer3.
For menu call key setting, refer to the following.
12.2.5 Utility Call Key Setting
GT Designer3 Version1 Screen Design Manual (Fundamental)
4.9 GOT Display and Operation Setting (GOT Environmental Setting: GOT Setup)
POINT
POINT
POINT
(1) Prohibited simultaneous 2-point presses
Do not touch 2 points or more on the GOT screen simultaneously. Touching 2 points or more simultaneously
may activate a part other than the touched point.
(2) Pressing time of the utility call key
When having set [Pressing time] of the menu call key setting screen to other than "0 (s)", keep pressing the
touch panel for the period set to [Pressing time] or more before leaving the finger from the touch panel.
For menu call key setting, refer to the following.
12.2.5 Utility Call Key Setting
(3) When the utility call key is set to the zero point
Even when the utility call key is set to the zero point, you can display the main menu using either of the
following two operations:
• Pressing the special function switch set on the user-created screen
• Keeping pressing the upper left corner while the [Booting.] message is displayed after powering up.
GOT power supply ON
Touch the OK button.
Summary of Contents for GT14
Page 1: ......
Page 2: ......
Page 34: ...A 32 ...
Page 46: ...1 4 1 OVERVIEW 1 1 Features ...
Page 60: ...3 6 3 SPECIFICATIONS 3 4 Battery specifications ...
Page 72: ...5 8 5 UL cUL STANDARDS AND EMC DIRECTIVE 5 2 EMC Directive ...
Page 108: ...6 36 6 OPTION 6 7 With wall mounting Attachment ...
Page 124: ...8 10 8 COMMUNICATION CABLE 8 2 External Cable Relay Cable ...
Page 172: ...11 16 11 COMMUNICATION INTERFACE SETTING COMMUNICATION SETTING 11 3 Ethernet Setting ...
Page 200: ...12 28 12 DISPLAY AND OPERATION SETTINGS GOT SET UP 12 6 License Management ...
Page 296: ...14 92 14 FILE DISPLAY AND COPY PROGRAM DATA CONTROL 14 2 Various Data Control ...
Page 320: ...15 24 15 GOT SELF CHECK DEBUG AND SELF CHECK 15 4 GOT start time ...
Page 322: ...16 2 16 CLEANING DISPLAY SECTION CLEAN ...
Page 336: ...17 14 17 INSTALLATION OF COREOS BOOTOS AND STANDARD MONITOR OS 17 5 CoreOS ...
Page 360: ...19 8 19 MAINTENANCE AND INSPECTION 19 5 Backlight Shutoff Detection ...
Page 382: ......
Page 450: ...22 34 22 COMPUTER LINK CONNECTION 22 6 Precautions ...
Page 508: ...23 58 23 ETHERNET CONNECTION 23 5 Precautions ...
Page 526: ......
Page 592: ...26 22 26 SERVO AMPLIFIER CONNECTION 26 7 Precautions ...
Page 598: ...27 6 27 ROBOT CONTROLLER CONNECTION 27 6 Precautions ...
Page 607: ...MULTIPLE GOT CONNECTION FUNCTION 29 MULTIPLE GOT CONNECTION FUNCTION 29 1 ...
Page 608: ......
Page 619: ...MULTI CHANNEL FUNCTION 30 MULTI CHANNEL FUNCTION 30 1 ...
Page 620: ......
Page 635: ...FA TRANSPARENT FUNCTION 31 FA TRANSPARENT FUNCTION 31 1 ...
Page 636: ......
Page 688: ...31 52 31 FA TRANSPARENT FUNCTION 31 7 Precautions ...
Page 698: ...App 10 APPENDICES Appendix 2 Usage Condition of Utility Function ...
Page 703: ......
Page 704: ......
Page 705: ......
Page 706: ......
Page 738: ...A 32 ...
Page 748: ......
Page 820: ...33 44 33 CONNECTION TO OMRON PLC 33 4 Device Range that Can Be Set ...
Page 834: ...34 14 34 CONNECTION TO OMRON TEMPERATURE CONTROLLER 34 7 Precautions ...
Page 912: ...37 22 37 CONNECTION TO JTEKT PLC 37 7 Precautions ...
Page 930: ...38 18 38 CONNECTION TO SHARP PLC 38 6 Device Range that Can Be Set ...
Page 980: ...41 16 41 CONNECTION TO TOSHIBA PLC 41 4 Device Range that Can Be Set ...
Page 996: ...43 8 43 CONNECTION TO PANASONIC SERVO AMPLIFIER 43 7 Precautions ...
Page 1052: ...46 10 46 CONNECTION TO HITACHI PLC 46 6 Device Range that Can Be Set ...
Page 1092: ...47 40 47 CONNECTION TO FUJI PLC 47 5 Precautions ...
Page 1108: ...48 16 48 CONNECTION TO FUJI TEMPERATURE CONTROLLER 48 7 Precautions ...
Page 1142: ...49 34 49 CONNECTION TO YASKAWA PLC 49 4 Device Range that Can Be Set ...
Page 1332: ...55 28 55 CONNECTION TO GE PLC 55 7 Precautions ...
Page 1348: ...56 16 56 CONNECTION TO LS INDUSTRIAL SYSTEMS PLC 56 6 Device Range that Can Be Set ...
Page 1352: ...57 4 57 CONNECTION TO SICK SAFETY CONTROLLER 57 5 Device Range that Can Be Set ...
Page 1368: ...58 16 58 CONNECTION TO SIEMENS PLC 58 4 Device Range that Can Be Set ...
Page 1370: ...59 2 59 CONNECTION TO HIRATA CORPORATION HNC CONTROLLER ...
Page 1372: ...60 2 60 CONNECTION TO MURATEC CONTROLLER ...
Page 1374: ......
Page 1515: ...MODBUS CONNECTIONS 63 MODBUS R RTU CONNECTION 63 1 64 MODBUS R TCP CONNECTION 64 1 ...
Page 1516: ......
Page 1537: ...CONNECTIONS TO PERIPHERAL EQUIPMENT 65 VNC R SERVER CONNECTION 65 1 ...
Page 1538: ......
Page 1545: ......
Page 1546: ......






























