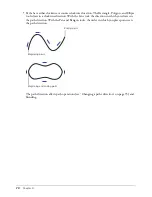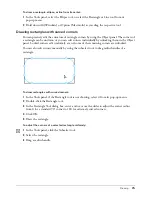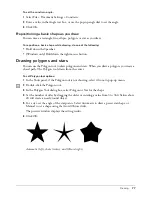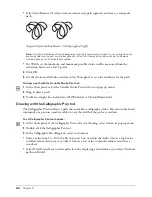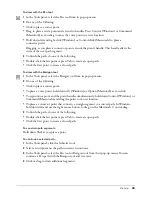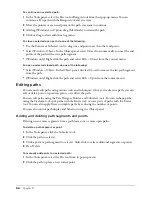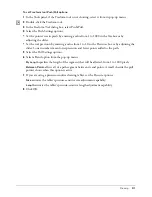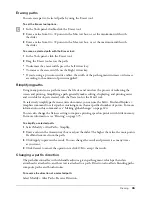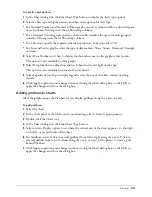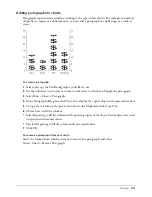Chapter 3
86
To continue an unselected path:
1
In the Tools panel, select the Pen tool or Bezigon tool from their pop-up menu. You can
continue a Pen path with the Bezigon tool and vice versa.
2
Move the pointer over an end point of the path you want to continue.
3
Alt-drag (Windows) or Option-drag (Macintosh) to extend the path.
4
Click or drag to draw additional segments.
To close a selected open path, do one of the following:
•
Use the Pointer or Subselect tool to drag one end point over the other end point.
•
Select Window > Object. In the Object panel, select Closed to automatically connect the end
points of the path with a new path segment.
•
(Windows only) Right-click the path and select Path > Closed from the context menu.
To open a selected closed path, do one of the following:
•
Select Window > Object. In the Object panel, deselect Closed to remove the last path segment
from the path.
•
(Windows only) Right-click the path
and select Path > Open from the context menu.
Editing paths
You can easily edit paths using various tools and techniques. Once you’ve drawn a path, you can
add or delete points, reposition points, or redirect the path.
You can edit paths using the Pen, Bezigon, Pointer, and Subselect tools. You can reshape paths
using the Freeform tool, split paths with the Knife tool, or erase parts of paths with the Eraser
tool. You can also apply Xtras to simplify paths by reducing the number of points.
You can also control path display and behavior using the Object panel.
Adding and deleting path segments and points
Deleting one or more segments from a path leaves one or more open paths.
To delete a path segment or point:
1
In the Tools panel, click the Subselect tool.
2
Click the path to select it.
3
Click a point or path segment to select it. Shift-click to select additional segments or points.
4
Press Delete.
To manually add points to a selected path:
1
In the Tools panel, select the Pen tool from its pop-up menu.
2
Click the path to place a new corner point.
Summary of Contents for FreeHand MX
Page 1: ...Using FreeHand MX Macromedia FreeHand MX...
Page 42: ...Chapter 1 42...
Page 192: ...Chapter 6 192...
Page 232: ...Chapter 7 232...
Page 288: ...Chapter 8 288...
Page 308: ...Chapter 9 308...
Page 340: ...Chapter 11 340...
Page 362: ...Chapter 12 362...
Page 374: ...Chapter 13 374...
Page 388: ...Chapter 14 388...