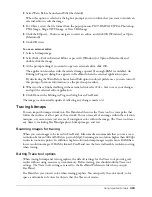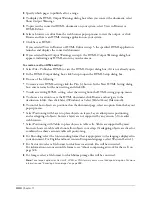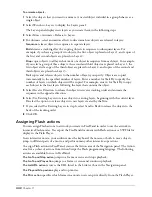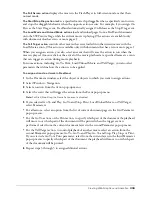Creating Web Graphics and Animation
331
9
Do one of the following:
•
Click Apply to apply your selections to the setting and continue editing other settings in the
HTML Setup dialog box.
•
Click OK to apply your selections to the setting and close the HTML Setup dialog box.
Animating objects and text
To animate objects for display in the Flash Player, you place the objects on layers using the
Animate > Release to Layers Xtra. You can animate blends, text blocks, or groups, as well as
objects attached to a path.
The Release to Layers Xtra ungroups blends, groups, text blocks, or objects attached to a path,
creates a new layer for each object, and can assign each ungrouped object to a new layer in
consecutive order (New Layer, New Layer-1, New Layer-2, and so on). The Xtra places the
first object (or object in a group) on the current layer, and the last object on the top layer.
Releasing text to layers converts each letter in the text block to paths and places each letter on
a separate layer.
You will achieve the best results by designing the frames of your movie to animate upward from
the bottom layer to the top layer. Any objects on the Background layer appear on every frame of
the SWF movie.
You can preview or export your animation as a SWF file using the Controller or the Window >
Movie commands. For more information, see “Controlling SWF files” on page 338.
You can also create your animation by placing objects on separate pages and selecting Animate
Pages or Animate Pages and Layers when you export the FreeHand document as a SWF.
To prepare a text block for animation:
1
Select the text block containing the text that you want to animate, and position the text block
where you want the animation to begin.
2
Select Text > Convert to Paths. (For more information on converting text to paths, see
“Converting text to paths” on page 287.)
3
With the text block still selected, select Modify > Join.
4
Select Edit > Clone to create a copy of the converted text block.
5
Use the Pointer tool to drag the copy of the converted text block to the position where you
want the animation to end.
6
With the Pointer tool, Shift-select the original and the copy of the converted text block.
7
Select Xtras > Create > Blend.
For information on animating the blend, see the following procedure.
Summary of Contents for FreeHand MX
Page 1: ...Using FreeHand MX Macromedia FreeHand MX...
Page 42: ...Chapter 1 42...
Page 192: ...Chapter 6 192...
Page 232: ...Chapter 7 232...
Page 288: ...Chapter 8 288...
Page 308: ...Chapter 9 308...
Page 340: ...Chapter 11 340...
Page 362: ...Chapter 12 362...
Page 374: ...Chapter 13 374...
Page 388: ...Chapter 14 388...