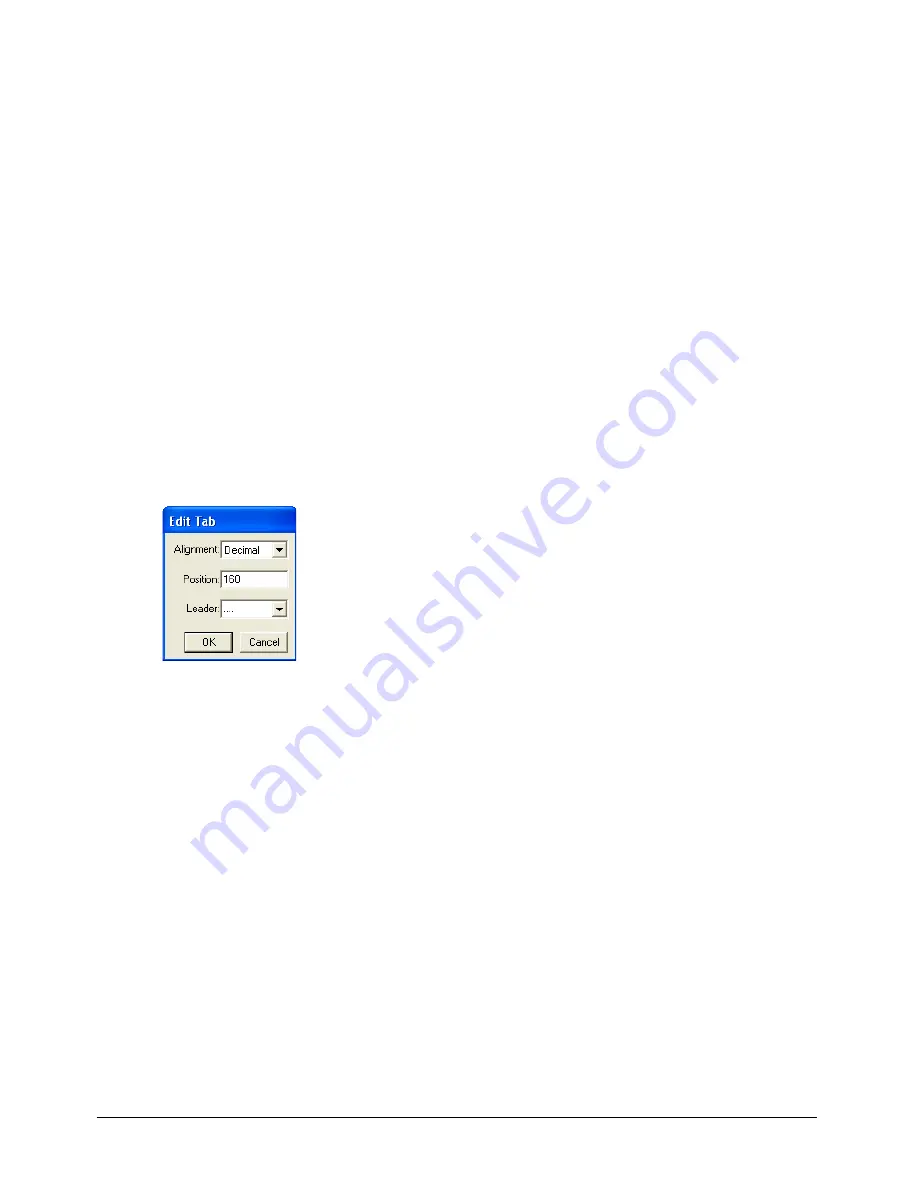
Using Type
263
To set tabs precisely:
1
Using the Text tool, click to set an insertion point where you want to apply tab settings, or
drag to select text.
2
Double-click the text ruler to display the Edit Tab dialog box.
3
In the Edit Tab dialog box, set the following options:
•
For Alignment, select the type of tab: Left, Right, Center, Decimal, or Wrapping.
•
For Position, enter a number in points for the tab’s location, measured from the left side of the
text block.
4
Click OK.
5
Repeat steps 2 through 4 to set additional tabs.
6
To align text to the new tab setting, place an insertion point in the text where you want to
place the tab, and press Tab.
To add a tab leader:
1
Double-click an existing tab marker or the text ruler to display the Edit Tab dialog box.
2
In the Edit Tab dialog box, do one of the following:
•
Select a tab leader from the Leader pop-up menu.
•
To enter a custom leader, select the Leader text box, and enter a character.
3
Click OK.
Note:
Tabs and tab leaders cannot be used in text on a path. Tab leaders cannot be used with wrapping tabs.
To delete a tab:
Drag the tab arrow off the text ruler, or back to the tab area.
To move a tab to a new position:
Drag the tab arrow along the ruler to the desired position.
Summary of Contents for FreeHand MX
Page 1: ...Using FreeHand MX Macromedia FreeHand MX...
Page 42: ...Chapter 1 42...
Page 192: ...Chapter 6 192...
Page 232: ...Chapter 7 232...
Page 288: ...Chapter 8 288...
Page 308: ...Chapter 9 308...
Page 340: ...Chapter 11 340...
Page 362: ...Chapter 12 362...
Page 374: ...Chapter 13 374...
Page 388: ...Chapter 14 388...






























