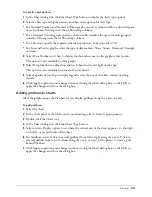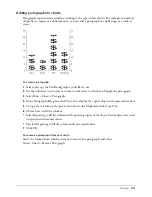Working with Objects
111
Hiding objects
You can hide objects to prevent them from being modified. You can select View > Show All to
redisplay hidden objects. Hidden objects will automatically redisplay when you close and
re-open a file.
Hidden objects appear in printed documents unless they reside on a nonprinting layer or a
background layer. For more information about nonprinting and background layers, see “Using
layers” on page 289.
To hide selected objects:
1
Select the objects you want to hide.
2
Select View > Hide Selection.
To show all hidden objects:
Select View > Show All.
Note:
Show All does not show hidden layers.
Locking objects
Locked objects cannot be edited. However, you can set preferences to allow fill attributes and text
in locked objects to be edited.
To lock a selected object:
Select Modify > Lock to lock the object, or click the Lock button in the Main toolbar.
The Lock button is dimmed, and the Unlock button is now available.
To unlock a selected object, do one of the following:
•
Select Modify > Unlock. The command is dimmed if the selection is not locked.
•
Click the Unlock button in the Main toolbar.
The Unlock button is dimmed, and the Lock button is now available.
To allow changing of fill and stroke attributes of locked objects:
1
Display object preferences by doing one of the following:
•
In Windows, press U, then click the Object tab.
•
On the Macintosh, press U, then click the Object category.
2
Select Edit Locked Objects to allow the stroke and fill attributes of locked objects, including
text within a locked text block, to be modified.
3
Click OK.
Note:
Deselecting Edit Locked Objects prevents any changes.
Summary of Contents for FreeHand MX
Page 1: ...Using FreeHand MX Macromedia FreeHand MX...
Page 42: ...Chapter 1 42...
Page 192: ...Chapter 6 192...
Page 232: ...Chapter 7 232...
Page 288: ...Chapter 8 288...
Page 308: ...Chapter 9 308...
Page 340: ...Chapter 11 340...
Page 362: ...Chapter 12 362...
Page 374: ...Chapter 13 374...
Page 388: ...Chapter 14 388...