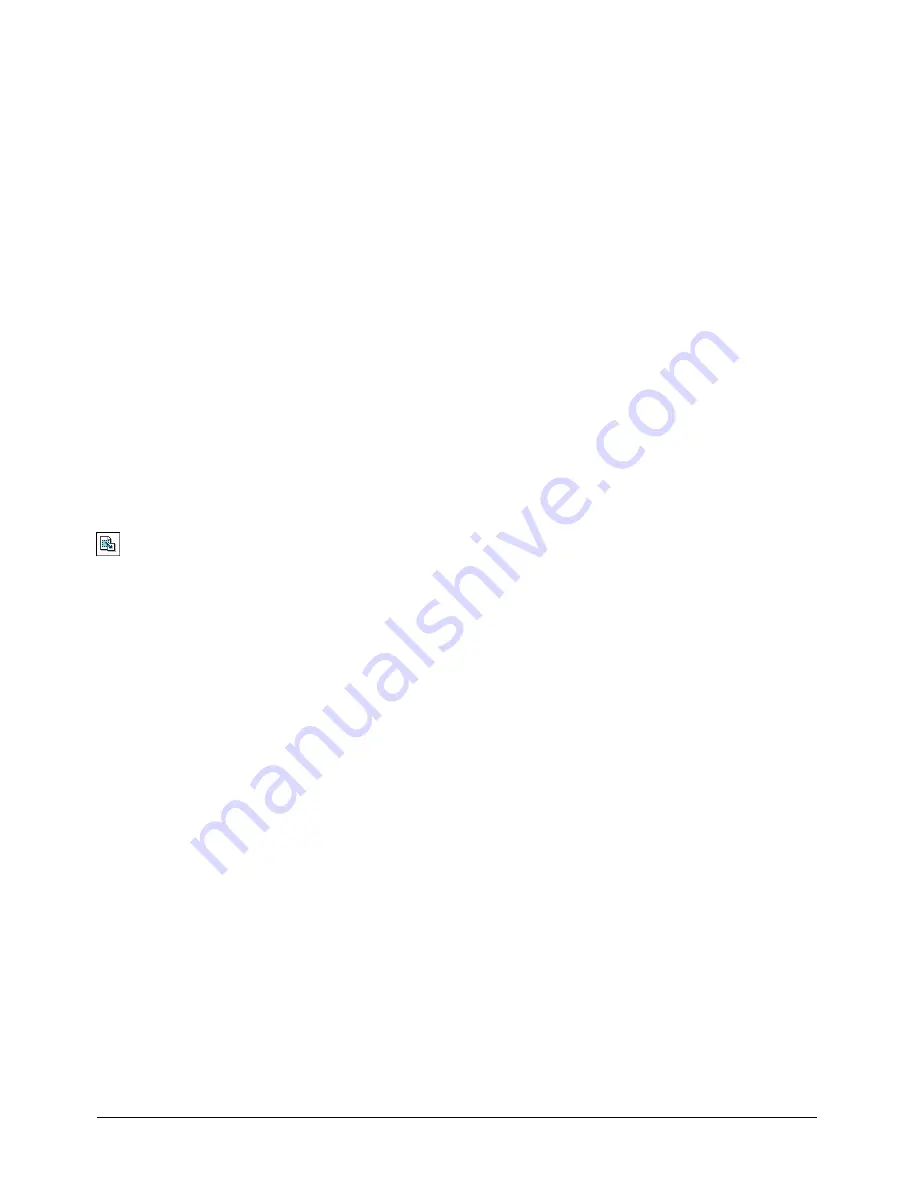
Chapter 12
348
To include a color thumbnail or preview with exported EPS files:
1
Display export preferences by doing one of the following:
•
In Windows, press U, then click the Export tab.
•
On the Macintosh, press U, then click the Export category.
2
Do one of the following:
•
In Windows, select Export EPS with Color Previews.
•
On the Macintosh, select Bitmap PICT Previews.
3
Click OK.
Exporting an area of a document
You can use the Output Area tool to define a single export area within the workspace for a
document. The export area can incorporate selected areas of existing pages, as well as selected
areas of the pasteboard. After you define the export area, you can resize or delete it, or view its
dimensions in the Object panel. When you save a document, the export area is saved as part of
the document attributes.
Note:
You can also use the Output Area tool to define a print area. For more information, see “Defining an output
area” on page 382.
To define and export an export area in a document:
1
With the document displayed in the Document window, click the Output Area button in the
Tools panel or on the Main toolbar.
The pointer becomes the Output Area pointer when you roll over the pasteboard.
2
Drag the pointer in the Document window to define the export area. To view and select
multiple pages in the document, reduce the document magnification so that the pages are
visible onscreen (see “Magnifying and reducing the view” on page 31).
Release the mouse and drag again if you need to redefine the export area.
3
Select File > Export.
The Export Document dialog box appears.
4
Select Area to export the area you defined.
5
Select additional exporting options as needed (see “Exporting files” on page 345).
6
Click Save.
The defined output area is exported.
To resize an export area:
Place the Output Area pointer on a corner or side handle and drag to resize the export area.
To move the export area on the pasteboard, do one of the following:
•
Place the Output Area pointer on the area boundary (not on a corner or side handle). The
pointer turns into a Hand pointer. Drag to reposition the export area.
•
Use the arrow keys to nudge the export area in the appropriate direction.
Summary of Contents for FreeHand MX
Page 1: ...Using FreeHand MX Macromedia FreeHand MX...
Page 42: ...Chapter 1 42...
Page 192: ...Chapter 6 192...
Page 232: ...Chapter 7 232...
Page 288: ...Chapter 8 288...
Page 308: ...Chapter 9 308...
Page 340: ...Chapter 11 340...
Page 362: ...Chapter 12 362...
Page 374: ...Chapter 13 374...
Page 388: ...Chapter 14 388...






























