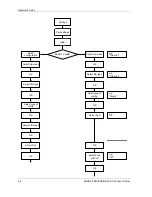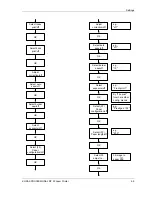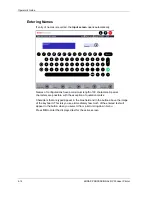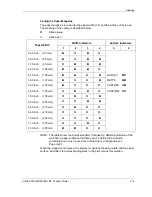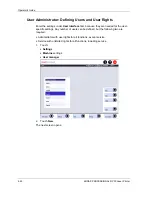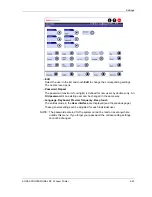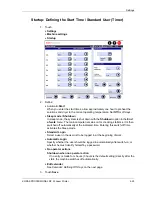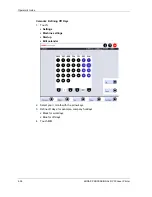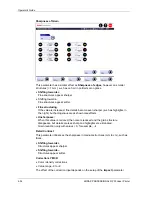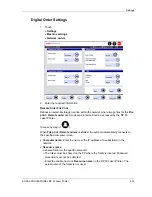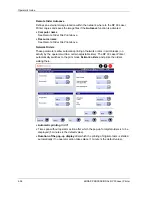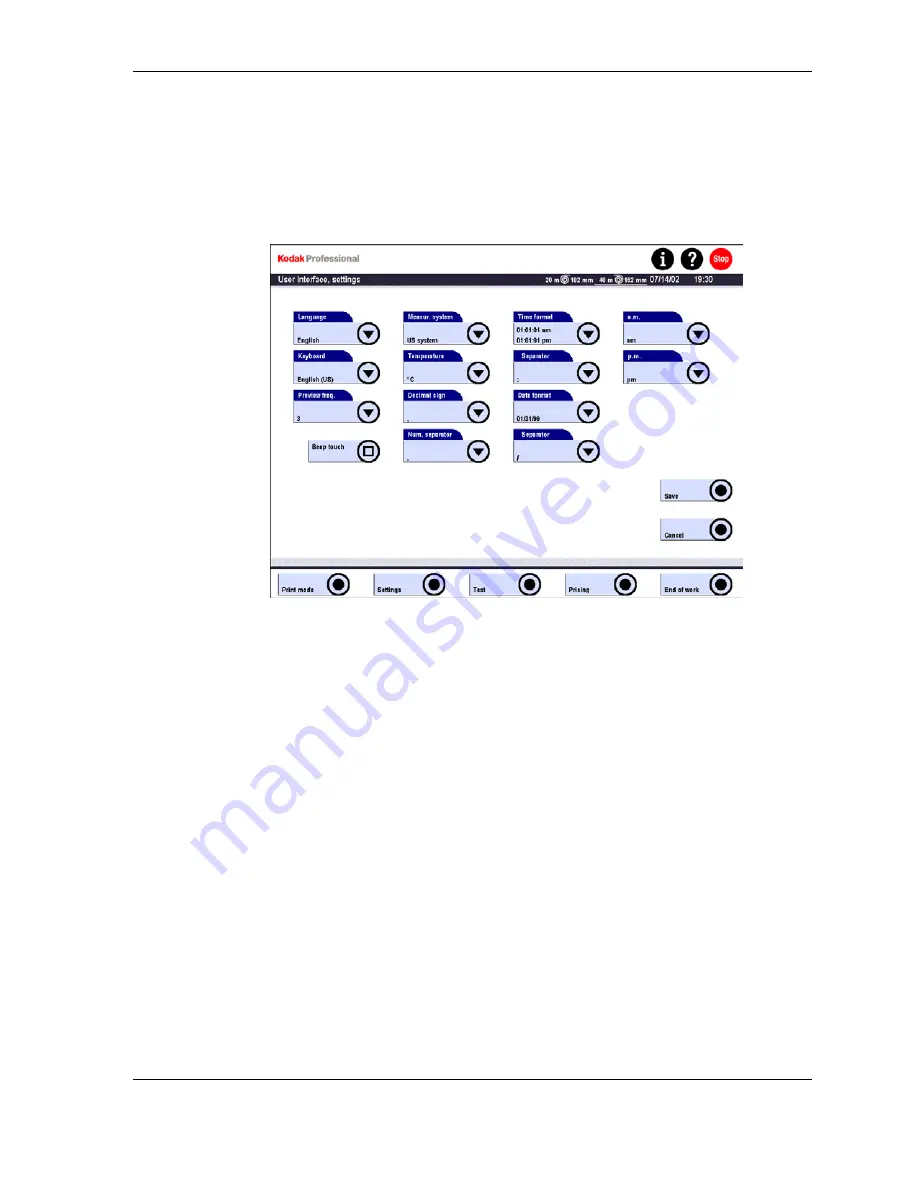
Settings
User Interface
1. Touch:
•
Settings
•
Machine settings
•
User interface
2. Select the data for the user-specific settings:
•
Language
German, English, French, Italian, Spanish, Japanese, etc.
•
Keyboard
for the input screen on the touch screen
•
Beep Touch
on/off
Acoustic signal after a button has been touched
•
Preview freq.
Movement frequency of the images in preview. The fastest possible frequency
is preset (3 seconds).
•
Measuring system
,
Temperature
,
Decimal sign
and
Separator
,
Time
and
Date format
After selection of the language, the national standards are preset
automatically. Changes are possible.
Date and time appear in the indicated format in the timer settings and in the
backprint.
•
a.m. / p.m.
If a 24-hour format is selected for the time display, the buttons for the entry and
selection of shortcuts for
morning
and
afternoon
(a.m. / p.m.) cannot be used.
•
Save
Modifications become effective only after they have been saved.
KODAK PROFESSIONAL RP 30 Laser Printer
4-21
Summary of Contents for RP 30
Page 1: ...RP30 LASERPRINTER OPERATOR S GUIDE ...
Page 2: ...Operator s Guide KODAK PROFESSIONAL RP 30 Laser Printer P N 6B7444 December 2002 ...
Page 17: ...Operator s Guide 1 2 KODAK PROFESSIONAL RP 30 Laser Printer ...
Page 48: ...Overview Print Mode Menu KODAK PROFESSIONAL RP 30 Laser Printer 2 29 ...
Page 50: ...Overview Settings Menu with Machine Settings ar KODAK PROFESSIONAL RP 30 Laser Printer 2 31 ...
Page 51: ...Operator s Guide Test Menu 2 32 KODAK PROFESSIONAL RP 30 Laser Printer ...
Page 61: ...Operator s Guide 3 2 KODAK PROFESSIONAL RP 30 Laser Printer ...
Page 134: ...Operator s Guide 5 2 KODAK PROFESSIONAL RP 30 Laser Printer ...
Page 144: ...Operator s Guide 5 12 KODAK PROFESSIONAL RP 30 Laser Printer ...
Page 172: ...Operator s Guide 7 2 KODAK PROFESSIONAL RP 30 Laser Printer ...
Page 216: ...Operator s Guide 8 24 KODAK PROFESSIONAL RP 30 Laser Printer ...
Page 233: ......