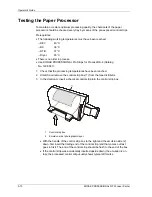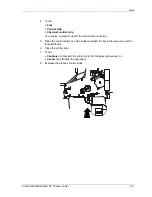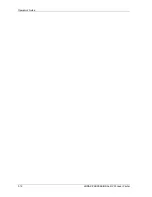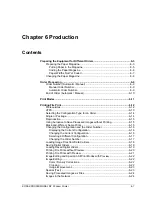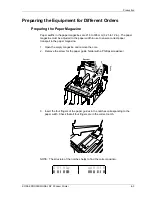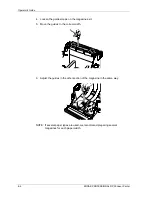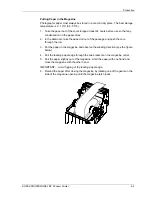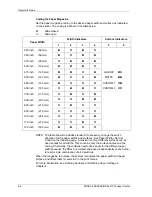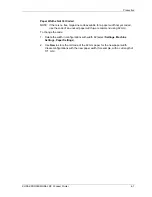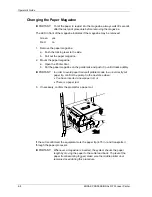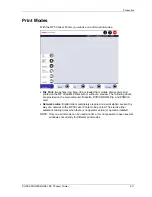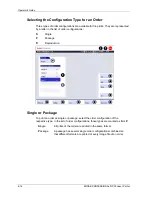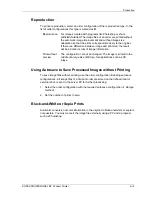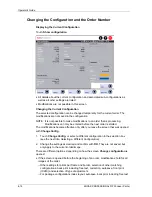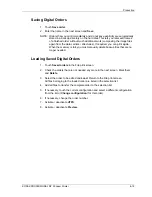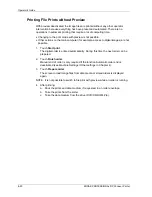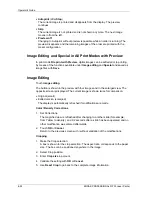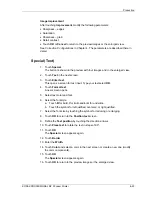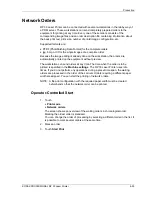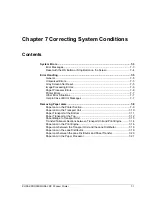Operator’s Guide
Printing File Print
Prerequisites
•
The RP 30 Laser Printer only accepts jpg, bmp and uncompressed tif file formats.
Save any files created with Adobe Photoshop to one of these formats.
•
Digital cameras have Gamma values between 1.8 and 2.2. The RP 30 Laser
Printer prints with a Gamma of 1.8.
•
The maximum single file size is 110 MB (tif, bmp, jpg unpacked). Larger files will
not print.
•
Adjust the print size to the aspect ratio of the image (indicated by
.... x .... pixels
).
For extreme deviations, which the program can no longer process, the system
displays the error message
File print parameter range violated
.
•
Types of image/paper adjustment:
−
Fit image to paper
−
Fill print size
•
The quality of the prints depends on the relationship between resolution and print
size. The minimum acceptable resolution is approximately 100 pixels per cm (200
pixels per inch).
IMPORTANT:
For images created with Adobe Photoshop:
•
Save files in tif, bmp, or jpg formats.
•
Use a Gamma value of 1.8.
•
Convert CMYK (additive colors) to RGB (subtractive).
6-12
KODAK PROFESSIONAL RP 30 Laser Printer
Summary of Contents for RP 30
Page 1: ...RP30 LASERPRINTER OPERATOR S GUIDE ...
Page 2: ...Operator s Guide KODAK PROFESSIONAL RP 30 Laser Printer P N 6B7444 December 2002 ...
Page 17: ...Operator s Guide 1 2 KODAK PROFESSIONAL RP 30 Laser Printer ...
Page 48: ...Overview Print Mode Menu KODAK PROFESSIONAL RP 30 Laser Printer 2 29 ...
Page 50: ...Overview Settings Menu with Machine Settings ar KODAK PROFESSIONAL RP 30 Laser Printer 2 31 ...
Page 51: ...Operator s Guide Test Menu 2 32 KODAK PROFESSIONAL RP 30 Laser Printer ...
Page 61: ...Operator s Guide 3 2 KODAK PROFESSIONAL RP 30 Laser Printer ...
Page 134: ...Operator s Guide 5 2 KODAK PROFESSIONAL RP 30 Laser Printer ...
Page 144: ...Operator s Guide 5 12 KODAK PROFESSIONAL RP 30 Laser Printer ...
Page 172: ...Operator s Guide 7 2 KODAK PROFESSIONAL RP 30 Laser Printer ...
Page 216: ...Operator s Guide 8 24 KODAK PROFESSIONAL RP 30 Laser Printer ...
Page 233: ......