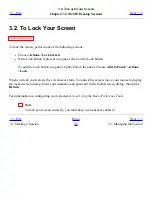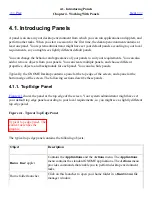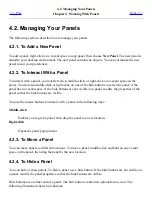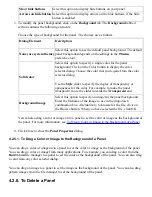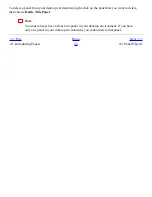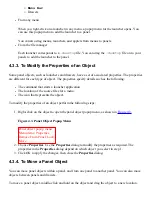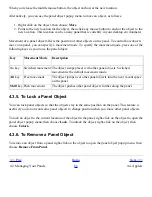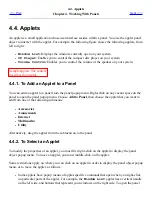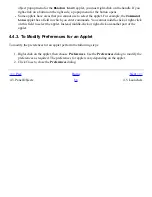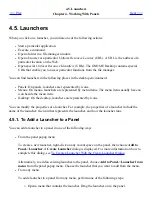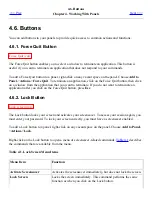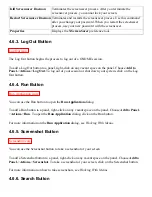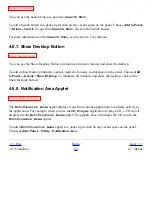4.4. Applets
<<< Prev
Chapter 4. Working With Panels
Next >>>
4.4. Applets
An applet is a small application whose user interface resides within a panel. You use the applet panel
object to interact with the applet. For example, the following figure shows the following applets, from
left to right:
●
Window List
: Displays the windows currently open on your system.
●
CD Player
: Enables you to control the compact disc player on your system.
●
Volume Control
: Enables you to control the volume of the speaker on your system.
Sample applets. The context
describes the graphic.
4.4.1. To Add an Applet to a Panel
You can add an applet to a panel from the panel popup menu. Right-click on any vacant space on the
panel to open the panel popup menu. Choose Add to Panel, then choose the applet that you want to
add from one of the following submenus:
●
Accessories
●
Amusements
●
Internet
●
Multimedia
●
Utility
Alternatively, drag the applet from the submenu on to the panel.
4.4.2. To Select an Applet
To modify the properties of an applet, you must first right-click on the applet to display the panel
object popup menu. To move an applet, you must middle-click on the applet.
Some restrictions apply on where you can click on an applet in order to display the panel object popup
menu, or to move the applet, as follows:
●
Some applets have popup menus of applet-specific commands that open when you right-click
on particular parts of the applet. For example, the
Window List
applet has a vertical handle
on the left side, and buttons that represent your windows on the right side. To open the panel
Summary of Contents for 2.4
Page 9: ... Prev Home Next 1 3 Using Windows Up 2 1 Introducing Desktop Environment Components ...
Page 15: ...5 7 Customizing Your Menus Up 6 1 Windows and Workspaces ...
Page 40: ... Prev Home Next 2 4 Windows Up 2 6 Nautilus File Manager ...
Page 76: ... Prev Home Next 4 7 Menus Up Chapter 5 Working With Menus ...
Page 84: ... Prev Home Next 5 3 Applications Menu Up 5 5 Main Menu ...
Page 86: ...5 4 Actions Menu Up 5 6 Menu Bar ...
Page 99: ... Prev Home Next 6 2 Types of Window Up 6 4 Manipulating Windows ...
Page 149: ...Chapter 8 Using Your Desktop Up 8 2 Desktop Objects ...
Page 157: ... Prev Home Next 8 2 Desktop Objects Up 8 4 Using the Desktop Menu ...