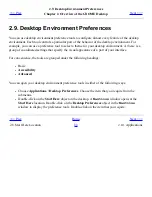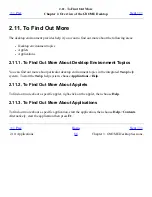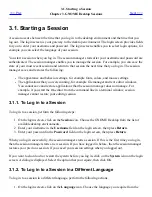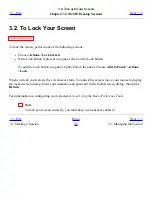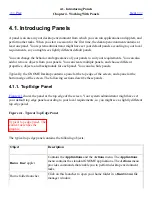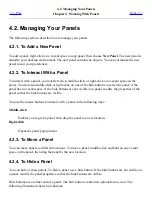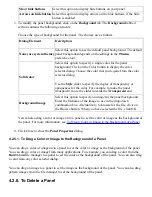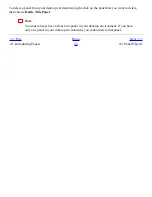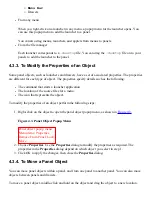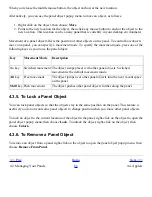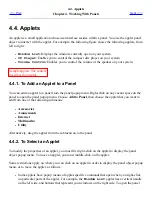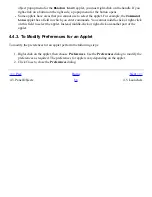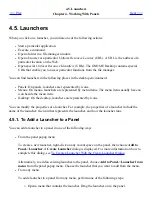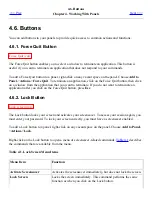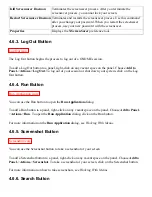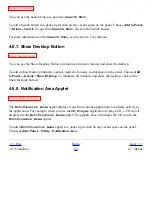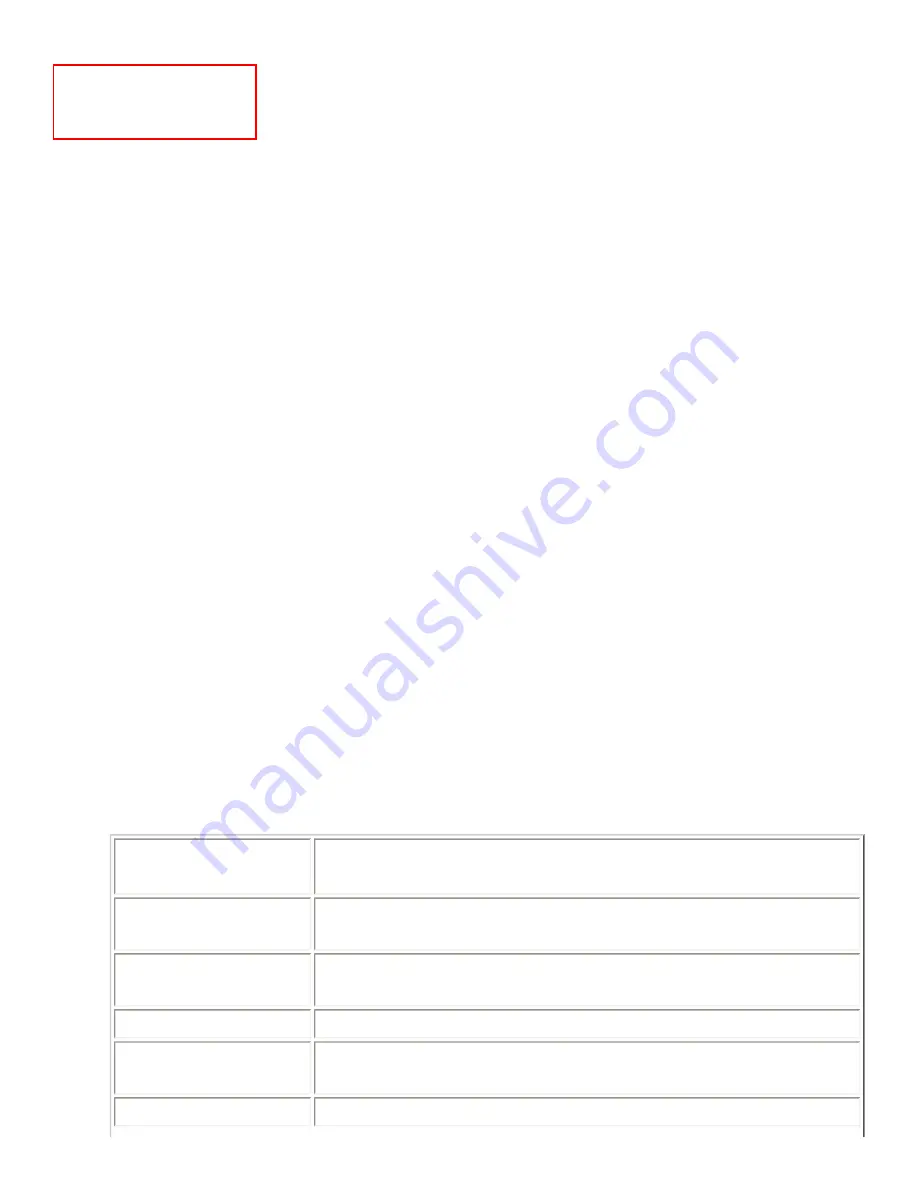
A horizontal panel and a
vertical panel, both with
hide buttons.
To hide a panel, click on one of the hide buttons. The panel reduces in the direction of the arrow on
the hide button. The hide button at the other end of the panel remains visible.
To show a hidden panel again, click on the visible hide button. The panel expands in the direction of
the arrow on the hide button. Both hide buttons are now visible.
You can set a panel to autohide. When you set autohide, the panel hides automatically when the
mouse is not pointing to the panel. The panel reappears when you point to the part of the screen where
the panel resides. To set your panel to autohide, modify the properties of the panel.
4.2.5. To Modify Panel Properties
To modify preferences for all panels, use the Panel preference tool to make the changes that you
require. For example, you can specify various settings related to the appearance and behavior of panel
objects.
You can also modify properties for each individual panel. You can change the features for each panel,
such as the type of the panel, the hide behavior, and the visual appearance.
To modify the properties of a panel perform the following steps:
1. Right-click on a vacant space on the panel, then choose Properties to display the Panel
Properties dialog. The Panel Properties dialog contains the following tabbed sections:
❍
General
❍
Background
2. To modify panel size, position, and hiding properties, click on the General tab. The following
table describes the dialog elements on the General tabbed section:
Dialog Element
Description
Name
Type a name for the panel. When you use shortcut keys to switch
between your panels and the desktop, this panel name is displayed.
Orientation
Select the position of the panel on your screen. Click on the
required position for the panel.
Size
Use the spin box to specify the size of the panel.
Expand
Select this option if you want the panel to expand to the full length
of the edge of the screen where the panel is located.
Autohide
Select this option to enable autohide.
Summary of Contents for 2.4
Page 9: ... Prev Home Next 1 3 Using Windows Up 2 1 Introducing Desktop Environment Components ...
Page 15: ...5 7 Customizing Your Menus Up 6 1 Windows and Workspaces ...
Page 40: ... Prev Home Next 2 4 Windows Up 2 6 Nautilus File Manager ...
Page 76: ... Prev Home Next 4 7 Menus Up Chapter 5 Working With Menus ...
Page 84: ... Prev Home Next 5 3 Applications Menu Up 5 5 Main Menu ...
Page 86: ...5 4 Actions Menu Up 5 6 Menu Bar ...
Page 99: ... Prev Home Next 6 2 Types of Window Up 6 4 Manipulating Windows ...
Page 149: ...Chapter 8 Using Your Desktop Up 8 2 Desktop Objects ...
Page 157: ... Prev Home Next 8 2 Desktop Objects Up 8 4 Using the Desktop Menu ...