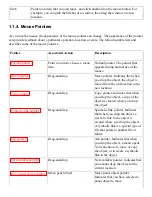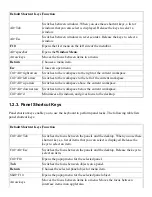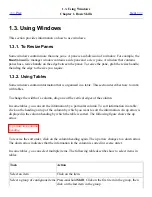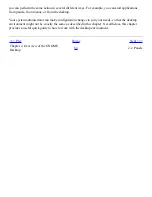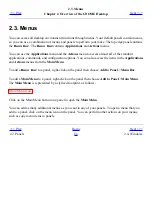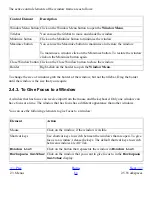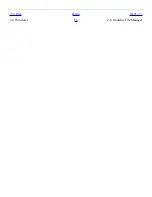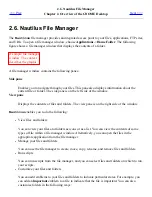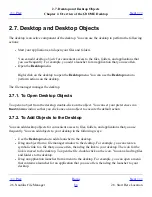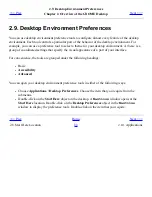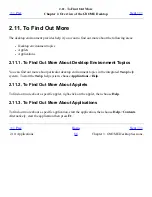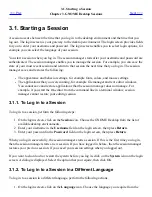To open a drawer click on the drawer. To close a drawer click on the drawer again.
2.2.5. To Manipulate Panel Objects
You can manipulate panel objects in the following ways:
●
Move objects within a panel, or to another panel.
You can move any object to another location in the panel. You can also move an object from
one panel to another panel. Use the middle mouse button to drag the panel object to the new
location.
●
Copy menu items to a panel.
Drag the item from the menu to the panel. Alternatively, if the menu item is a launcher right-
click on the menu item, then choose Add this launcher to panel.
<<< Prev
Home
Next >>>
2.1. Introducing Desktop Environment
Components
Up
2.3. Menus
Summary of Contents for 2.4
Page 9: ... Prev Home Next 1 3 Using Windows Up 2 1 Introducing Desktop Environment Components ...
Page 15: ...5 7 Customizing Your Menus Up 6 1 Windows and Workspaces ...
Page 40: ... Prev Home Next 2 4 Windows Up 2 6 Nautilus File Manager ...
Page 76: ... Prev Home Next 4 7 Menus Up Chapter 5 Working With Menus ...
Page 84: ... Prev Home Next 5 3 Applications Menu Up 5 5 Main Menu ...
Page 86: ...5 4 Actions Menu Up 5 6 Menu Bar ...
Page 99: ... Prev Home Next 6 2 Types of Window Up 6 4 Manipulating Windows ...
Page 149: ...Chapter 8 Using Your Desktop Up 8 2 Desktop Objects ...
Page 157: ... Prev Home Next 8 2 Desktop Objects Up 8 4 Using the Desktop Menu ...