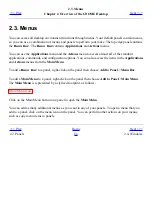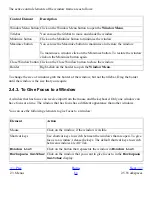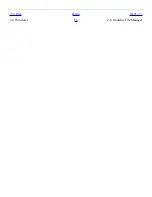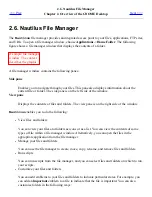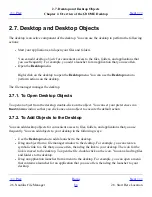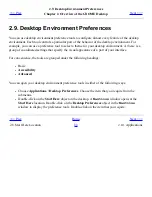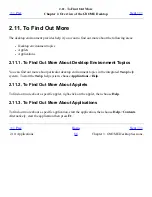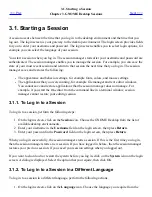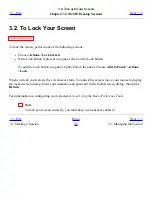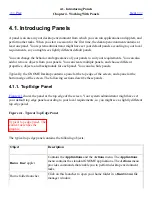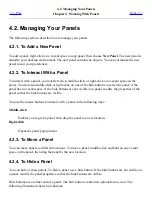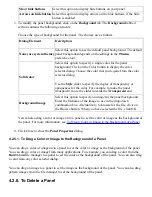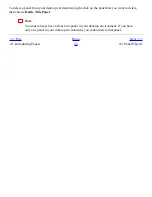2.10. Applications
<<< Prev
Chapter 2. Overview of the GNOME Desktop
Next >>>
2.10. Applications
The applications that are provided with the GNOME Desktop share several characteristics. For
example, the applications have a consistent look-and-feel. The applications share characteristics
because the applications use the same programming libraries. An application that uses the standard
GNOME programming libraries is called a GNOME-compliant application. For example,
Nautilus
and the
gedit
text editor are GNOME-compliant applications.
GNOME provides libraries in addition to the libraries provided by your operating system. The
libraries enable GNOME to run your existing applications as well as GNOME-compliant applications.
For example, if your operating system is UNIX-based, you can run your current X11 applications and
Motif applications from the GNOME Desktop.
Some of the features of GNOME-compliant applications are as follows:
●
Consistent look-and-feel
GNOME-compliant applications have a consistent look-and-feel. GNOME-compliant
applications use the look-and-feel settings that you specify in the preference tools. You can use
the following tools to change the look-and-feel of your GNOME-compliant applications:
❍
Menus & Toolbars
preference tool
❍
Theme
preference tool
●
Menubars, toolbars, and statusbars
Most GNOME-compliant applications have a menubar, a toolbar, and a statusbar. The
menubar always contains a File menu and a Help menu. The File menu always contains an
Quit menu item, and the Help menu always contains an About menu item.
A toolbar is a bar that appears under the menubar. A toolbar contains buttons for the most
commonly-used commands. A statusbar is a bar at the bottom of a window that provides
information about the current state of what you are viewing in the window. GNOME-
compliant applications might also contains other bars. For example,
Nautilus
contains a
location bar.
Some of the bars in GNOME-compliant applications are detachable. That is, the bar has a
handle that you can grab then drag the bar to another location. You can drag the bar to snap to
another side of the window, or to another part of the screen. For example, you can detach the
Summary of Contents for 2.4
Page 9: ... Prev Home Next 1 3 Using Windows Up 2 1 Introducing Desktop Environment Components ...
Page 15: ...5 7 Customizing Your Menus Up 6 1 Windows and Workspaces ...
Page 40: ... Prev Home Next 2 4 Windows Up 2 6 Nautilus File Manager ...
Page 76: ... Prev Home Next 4 7 Menus Up Chapter 5 Working With Menus ...
Page 84: ... Prev Home Next 5 3 Applications Menu Up 5 5 Main Menu ...
Page 86: ...5 4 Actions Menu Up 5 6 Menu Bar ...
Page 99: ... Prev Home Next 6 2 Types of Window Up 6 4 Manipulating Windows ...
Page 149: ...Chapter 8 Using Your Desktop Up 8 2 Desktop Objects ...
Page 157: ... Prev Home Next 8 2 Desktop Objects Up 8 4 Using the Desktop Menu ...