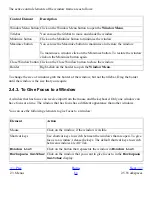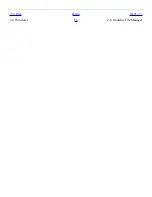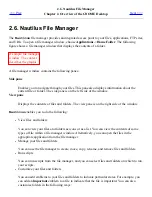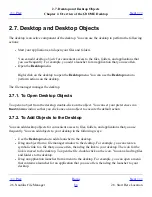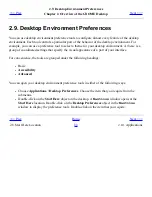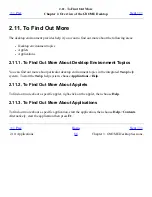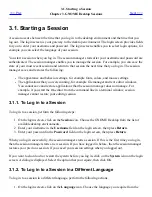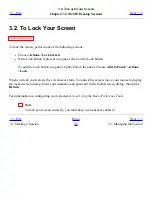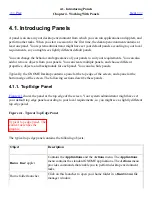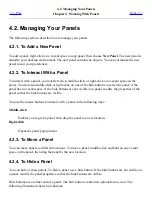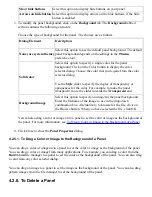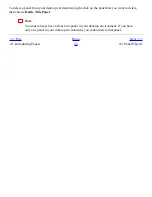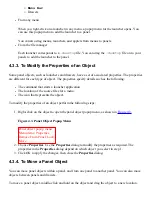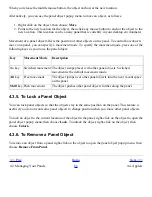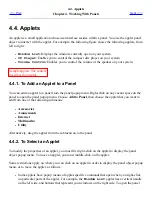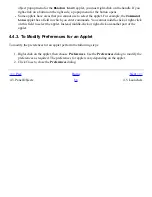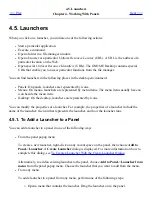3.2. To Lock Your Screen
<<< Prev
Chapter 3. GNOME Desktop Sessions
Next >>>
3.2. To Lock Your Screen
Lock screen icon.
To lock the screen, perform one of the following actions:
●
Choose Actions->Lock Screen.
●
If the Lock button is present on a panel, click on the Lock button.
To add the Lock button to a panel, right-click on the panel. Choose Add to Panel->Actions-
>Lock.
When you lock your screen, the screensaver starts. To unlock the screen, move your mouse to display
the locked screen dialog. Enter your username and password in the locked screen dialog, then press
Return.
For information on configuring your screensaver, see Using the Basic Preference Tools.
Note
To lock your screen correctly, you must have a screensaver enabled.
<<< Prev
Home
Next >>>
3.1. Starting a Session
Up
3.3. Managing the Session
Summary of Contents for 2.4
Page 9: ... Prev Home Next 1 3 Using Windows Up 2 1 Introducing Desktop Environment Components ...
Page 15: ...5 7 Customizing Your Menus Up 6 1 Windows and Workspaces ...
Page 40: ... Prev Home Next 2 4 Windows Up 2 6 Nautilus File Manager ...
Page 76: ... Prev Home Next 4 7 Menus Up Chapter 5 Working With Menus ...
Page 84: ... Prev Home Next 5 3 Applications Menu Up 5 5 Main Menu ...
Page 86: ...5 4 Actions Menu Up 5 6 Menu Bar ...
Page 99: ... Prev Home Next 6 2 Types of Window Up 6 4 Manipulating Windows ...
Page 149: ...Chapter 8 Using Your Desktop Up 8 2 Desktop Objects ...
Page 157: ... Prev Home Next 8 2 Desktop Objects Up 8 4 Using the Desktop Menu ...